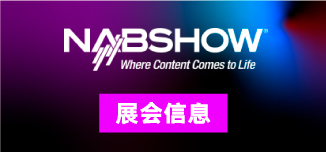尊正致力于做影视行业的黄埔军校,不仅在尊正商城常年提供教育支持,给中国的影视行业中的高校群体以最硬核的技术保障,还成立子品牌Gaiamount,更多影视专业课程,请欢迎前往Gaiamount学院区自助学习。今天,我们把一部分专业课程提前放出,学习一下如何在SCRATCH中导出分段素材,步骤如下:
1.首先准备好剪辑师给你的项目时间线,准备好原素材、小样、音频(我这里是Fcp导出的XML时间线)。
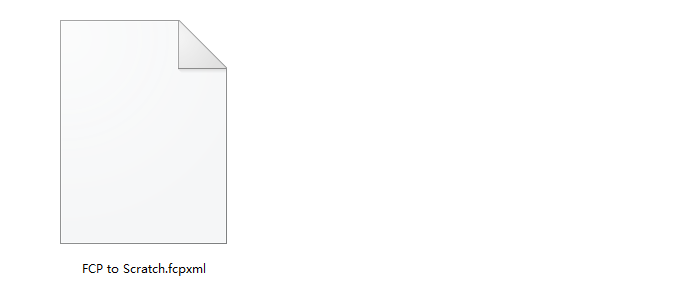
2.打开SCRATCH,新建一个项目(Fcp to SCRATCH),建议新建项目时设置好项目名称、分辨率、帧率、色彩空间……
3.点击进入项目,点击编辑修改好时间线名称。这里我修改为“2020.04.09”。
4.点击导入时间线XML,选择好要导入的时间线(Fcp to SCRATCH),再点击打开。
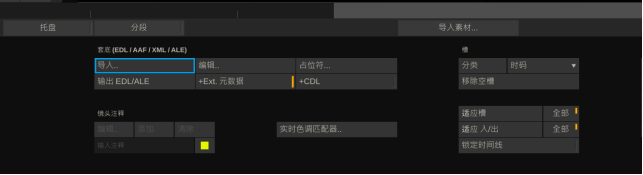
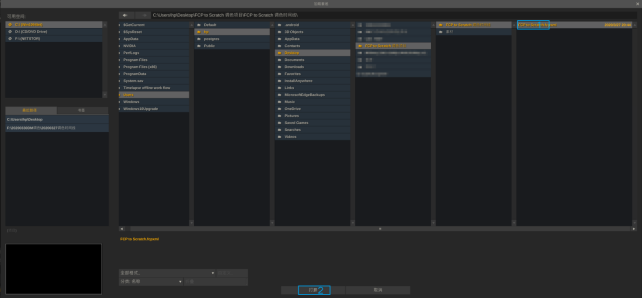
选择好套底的素材文件夹,选择好匹配的要素(如:时码匹配、名称匹配……)。我这里选择的是名称匹配,你们可以根据自己素材选择。选择好之后点击开始匹配。
(关于套底和套底检测不太清楚的同学,欢迎移步Gaiamount学院区)
6.点击组合,套底完成。
7.切换到调色特效界面,完成调色。
(这里为了使大家能够直观的区分,我故意把颜色调整的过一些)
8.切换到输出界面。
9.添加输出节点,我这里选择添加一个ProRes编码器到节点。
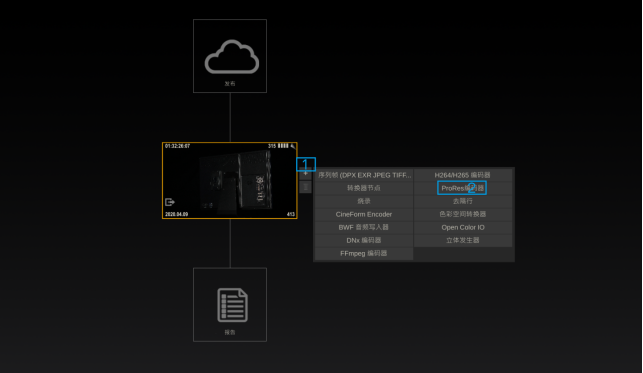
10.选择ProRes编码器的节点,修改节点名称(我这里修改成SCRATCH to Fcp),然后点击浏览修改输出路径。
11.修改输出路径,我把文件保存在Fcp to SCRATCH调色项目文件里面,编写一个文件夹名称,点击创建文件夹,可以在Fcp to SCRATCH调色项目文件里面得到一个SCRATCH to Fcp调色完成的文件夹。
12.选择SCRATCH to Fcp调色完成的文件夹,点击选择。
13.点击设置。
14.修改文件名参数,清除原有通配符#name,保留.#ext。
15.点击通配符选择项,选择源文件名,点击插入,然后点击确认。
16.如果点击确认后出现红色文字(文件蒙版不会为序列中的文件建立唯一文件名),说明你的时间线上面有相同的素材在运用,可以再一次插入一个通配符槽数就可以解决了。(当然你也可以插入其他的通配符)如果没有出现,那恭喜你省去了很多操作,可以直接跳到步骤17。
17.点击格式设置,选择Apple ProRes 422HQ,选择好音频轨道。
18.一切准备就绪,把点击添加到队列,然后点击渲染队列。
19.选择渲染任务,点击开始选中的任务,开始渲染,等渲染完成。
20.渲染完成回到Fcp to SCRATCH文件夹,就可以看到输出等单个文件了。
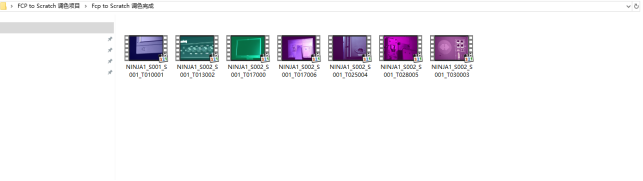
本期【陈鑫SCRATCH小课堂】到这里就结束了,看完请大家思考几个问题:
1. 时间线上不同分辨率的怎么导出分段的素材?
2. 时间线上不同帧率的怎么导出分段的素材?
3. 怎么导出带有帧余量的分段素材?
学习更多SCRATCH视频/图文教程
试用或购买Assimilate SCRATCH
如何学习更多关于SCRATCH的小技巧?点击第一个链接,注册或登录Gaiamount主站,进入“学院板块”,查看全系列文章。有兴趣的同学可以联系我们的官方微信号:Gaiamount01,备注“SCRATCH”,申请加入SCRATCH学习交流群。如果想要直接试用或购买SCRATCH或Assimilate的其他软件,欢迎进入第二个链接。需要尊正商城人工客服,欢迎链接微信zzsupport。










-300x152.x33687.jpg)