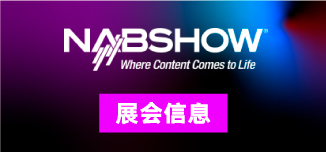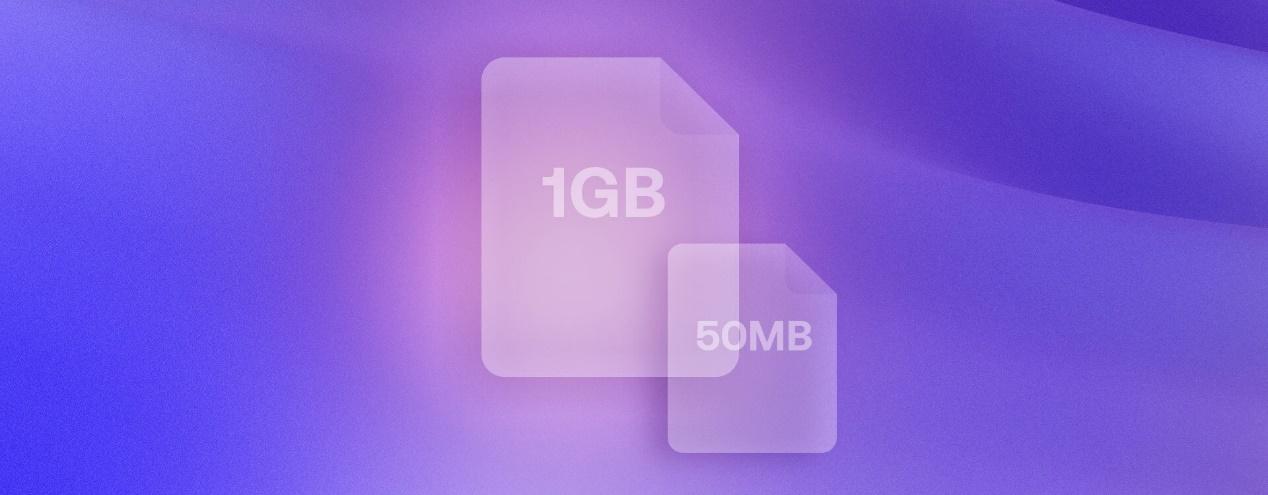
内容提要
多亏有了压缩技术,将文件上传线上不需要像现在这么费时了 ;
通过更改分辨率、比特率、编解码器和封装格式,你可以将文件大小最小化而不牺牲质量 ;
学习如何在Premiere Pro、Final Cut Pro X、达芬奇、HitFilm和VLC中压缩视频 ;
目录
- 一些重要术语
- 编码(编解码器与封装格式)
- 比特率
- 帧率
- 视频压缩小贴士
- 如何压缩视频
- 如何在Premiere Pro中压缩视频
- 如何在Final Cut Pro X中压缩视频
- 如何在达芬奇中压缩视频
- 如何在HitFilm中压缩视频
- 如何在VLC中压缩视频
- 总结
当你终于搞定视频剪辑,准备要将作品分享到线上时,最不想要的就是苦等几小时上传文件。无论对方是观众、客户、导演还是剧组成员,你可能都希望能把自己视频文件的“最佳”版本展示出来。或者可能你非编软件的默认导出选项让你只能获得超大的文件大小,而你却不知道这是怎么回事。那么知道以下内容你一定很高兴:其实可以大大缩小视频文件大小,进而缩短上传时间,同时不会让视频出现明显的质量损失。我们把这个过程称为“压缩”。通过本文,你将了解什么是压缩,压缩时的几个小贴士,以及跨几大主流非编软件和转码器的压缩工作流。
一些重要术语
在进入技术性解释之前,我们首先应该明确几个会有助于我们理解技术解释的重要术语:
编码(编解码器与封装格式)
编码指代的是将文件从一种格式更改为另一种格式的过程(压缩涉及通过编码将视频文件大小缩小)。编码过程中你要调节的两个部分分别是编解码器和封装格式。编解码器(是编码器与解码器英文单词的合成词)是一种可以进行文件转换的软件。与此同时,封装格式基本上就是一种包装(可以将其想成类似一个信封),最终的视频以这种包装方式呈现。一些热门的编解码器包括H.264、ProRes 422、ProRes 422 HQ,而热门的封装格式包括MP4、MOV和AVI。
扩展阅读
比特率
当谈到压缩的时候,一定要理解比特率的作用。比特率指的是每一秒的视频内所含的数据量,通常计算单位是兆字节每秒(Mbps)。你应该也想到了,视频的比特率会大大影响文件大小,因为它决定了整个视频所包含的信息量。然而,它也对视频质量有重大影响,马上就会讲到。
扩展阅读
帧率
帧率可能是你比较熟悉的概念,但在压缩的语境之下考虑帧率也很重要。帧率指的是每秒视频所采集或呈现的静帧画面数量。帧率分两种类型:
- 录制帧率——拍摄素材所使用的帧率。
- 项目帧率——剪辑、导出、展示素材所使用的帧率。
它们有时候不一定是相同的。在我们专门讲帧率的文章中有更详细的说明,下文我们主要详细说明帧率与压缩的关系。
扩展阅读
视频压缩小贴士
在进行你自己的压缩工作流之前,记住这几个小贴士可以助你获得最佳压缩效果。
1. 以尽可能最高的编解码器和封装格式拍摄素材
压缩的目的就是要在管理最终视频大小的同时保留视频质量。这样反过来能提升上传速度而不会造成显著的视频质量损失。但是,如果你一开始就以经过压缩的格式进行拍摄(比如摄影机内拍摄),那你就是直接降低了自己视频的潜在质量。可能这么做能在你剪辑的时候省一点存储空间,但不会得到质量最好的压缩文件。
另外,由于你非编软件的效率更多是取决于编解码器类型而非文件大小,所以以经过压缩的格式来拍摄也不一定就能让你的剪辑提速。比如,ProRes Raw(一种完全不经压缩的格式)在大部分非编软件上的剪辑速度都比H.264(一种经过压缩的格式)要快,即便ProRes Raw文件大小比H.264大很多。你可以在我们讲视频格式的文章中了解更多内容。
2. 上传线上的视频选择H.264格式
一个普遍适用的压缩经验法则是,当上传YouTube、Facebook等平台时,H.264是最优选择。这种格式能最大程度保留视频质量同时让文件大小最小化。如果视频是要在那些平台上观看的话,选择H.264是缩短上传速度同时保障视频本身流畅播放的关键。
3. 比起分辨率,先保比特率
如果你以4K或更高分辨率拍视频,上传最终成片的时候要是不能达到这么高分辨率会感觉很不爽。但真相是,在视频质量方面,比特率的影响更显著。
首先要考虑到,即便是现在,大部分屏幕(电脑、笔记本、电视、手机)仍然是1080p。所以大部分观众,在大部分设备上,本来就没办法看到你的4K视频。其次,由于一个叫做“视敏度”(visual acuity)的概念——它指的是人眼识别两个点(我们这里指的是像素)之间差异的能力限度——即便是在4K屏幕上你也可能无法察觉出视频质量差别。
摄影师保罗·马奎尔(Paul Maguire)曾做过计算,要肉眼能看出4K分辨率优于1080p的话,就必须站在距离32英寸屏幕4英尺(约1.2米)的范围内。
| 屏幕大小(英寸) | FHD观看距离(英尺) | 4K观看距离(英尺) |
| 32 | 4.1 | 2.1 |
| 39 | 5.1 | 2.5 |
| 43 | 5.6 | 2.8 |
| 55 | 7.1 | 3.6 |
| 65 | 8.4 | 4.2 |
| 82 | 10.6 | 5.3 |
扩展阅读:8K电视 vs 4K电视:华纳兄弟及其伙伴的双盲实验发现,消费者看不出二者区别
另一方面,比特率指的是每一个像素携带的信息量。如果比特率被过度干扰就会看出视频质量的显著差异。在下方的例子中,片段的两个版本都是从4K压缩为1080p,只不过其中一个版本以高比特率导出,另一个以低比特率导出。视频质量的差别尤其明显的是在色带(banding)方面,虽然两个片段的像素数量相同,但低比特率版本难以呈现渐变的色彩/亮度。
比特率对比
4.如果可能,选择动态比特率
选择动态比特率能让你在视频中质量差异不会被看出来的部分(比如黑屏的时候,或细节和运动比较少的镜头中)降低比特率,而在质量差异会被看出来的部分将比特率调高到推荐的水平。这样能得到更小的文件大小,同时它跟高比特率版本之间基本没有显著的视频质量差异。
5.更高的帧率需要更高的比特率
关于比特率另一个要记住的小贴士是,更高帧率的视频需要更高比特率来维持适当的视频质量。因为比特率是以每秒视频可用数据量来衡量的(单位是兆字节每秒,即Mbps),拥有更多帧意味着分母更多,则每一帧的数据更少。
6.MP4封装格式是线上最广泛接受的格式
回到前面提到的编解码器和封装格式,大部分情况下最好的封装格式是.mp4,而不是.mov或其他。两者间最主要的差别在于MP4是一种国际标准,而MOV实际上是一项苹果专利格式,设计初衷是为了搭配Quicktime使用。虽然YouTube和其他平台这两种格式都可以接受,但一般会推荐MP4。
如何压缩视频
我们已经讲解了压缩的意思,以及压缩视频文件时应该切记的一些小贴士。现在是时候了解一下什么压缩格式最适合你并最能满足你跨大部分主流视频平台的需求了。
请注意,以下步骤预设的前提是,视频最小分辨率至少为720p,帧率24-30fps,采用H.264编解码器,MP4封装格式。若你的视频帧率高于30 fps,一个有用的经验法则是理想比特率预计增加50%。也就是1080p的24fps视频比特率应该是8 Mbps,1080p的60fps视频比特率就变成12 Mbps。
下方表格列举了各个视频平台的最佳分辨率和比特率,以及使用各种非编软件和转码器如何压缩视频的单独的指南。可以根据下表以及你自己视频的属性调整各个指南的具体操作。后面还有概述每种压缩流程的小视频。
| 平台 | 分辨率 | 比特率 |
| YouTube | 4K | 35-45 Mbps |
| 2K | 16 Mbps | |
| 1080p | 8 Mbps | |
| 720p | 5 Mbps | |
| Vimeo | 4K | 30-60 Mbps |
| 2K | 20-30 Mbps | |
| 1080p | 10-20 Mbps | |
| 720p | 5-10 Mbps | |
| 4K | 35 Mbps | |
| 2K | 16 Mbps | |
| 1080p | 8 Mbps | |
| 720p | 4 Mbps | |
| 1080p | 3500-5000 Kbps | |
| 720p | 3500-5000 Kbps | |
| TikTok | 1080p | 15 Mbps |
| 720p | 516 Kbps |
如何在Premiere Pro中压缩视频
- 点击文件>导出>媒体
- 从格式下拉菜单选择H.264。
- 点击预设,从下拉选项选择“高品质…”然后是你需要的分辨率。
- 在下方视频面板下(应该已经默认选好),滚动到下面的比特率设置,确保选择VBR 1 Pass。
- 遵循之前的指南(1080p素材至少8 Mbps)设置比特率。
- 点击导出。
如何在Final Cut Pro X中压缩视频
- 点击文件>共享>导出文件
- 点击设置面板。
- 从格式下拉选项选择电脑。
- 从视频编解码器选项选择H.264 Better Quality。
- 确认所选分辨率。
- 点击下一步,为文件命名,并点击保存。
如何在达芬奇中压缩视频
- 打开交付页面。
- 从格式下拉选项选择MP4。
- 从编解码器选择H.264。
- 确认分辨率。
- 点击添加到渲染队列。
- 点击渲染全部。
如何在HitFilm中压缩视频
- 点击导出>默认预设>YouTube 1080p HD(这只是生成一个最适合YouTube的文件,并不影响上传到其他类似平台)。
- 点击导出>到文件。
- 为文件命名。
- 点击保存。
如何在VLC中压缩视频
- 点击文件>转换/流。
- 点击打开媒体,选择要压缩的视频文件。
- 在选择配置下,选择Video – H.264 + MP3 (Mp4),然后,然后点击自定义。
- 确保勾选了MP4/MOV,打开视频编解码器面板。
- 在VLC中,比特率以Kbps计算,而非Mbps,因此要将上表中的数据转为Kbps(比如8 Mbps = 8000 Kbps)。
- 在宽和高两栏中输入理想的分辨率(1920×1080就是Full HD)并点击应用(其他设置会在视频文件中被自动检测出来。)
- 点击应用,然后选择目的地,并为文件命名。
- 点击保存。
总结
多亏了压缩技术的奇效,这才让大家有望享受到没那么冗长的文件上传体验。切记,这个指南针对的是将视频上传线上目的地的应用。但对于在更大型屏幕上的放映或线下剪辑,使用压缩程度较小的最终视频版本仍然很有用。
扩展阅读
出处:Tim McGlinchey | Artlist
翻译:LorianneW | 盖雅翻译小组










-300x152.x33687.jpg)