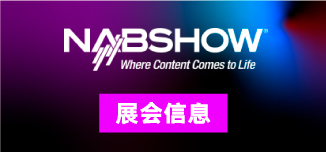Assimilate Live FX使用说明:OpenVPCal——LED墙摄影机校准
- By : Admin
- Category : 技术前沿
- Tags: Assimilate, 技术前沿
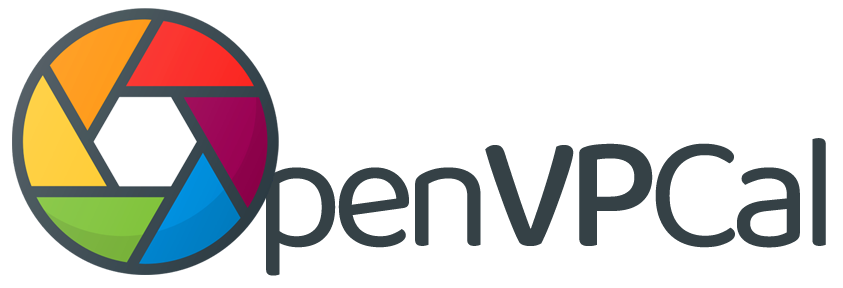
通用
(v9.7 1153更新版)Live FX中的校准功能使用OpenVPCal应用程序,为特定摄影机的LED墙输出创建校准LUT。OpenVPCal指的是开源摄影机内视觉效果校准框架。此框架旨在减少导致发送至LED墙的色彩与摄影机所录制的色彩不一致的同色异谱故障和LED面板技术局限性。OpenVPCal是Netflix和Orca Studios共同推出的倡议。
Live FX将OpenVPCal校准流程简化,其方式是将OpenVPCal生成的色彩测试图回放直接结合到LED墙,通过对指向LED墙的摄影机的输入进行实时采集,然后一次性将采集的信号传给OpenVPCal进行处理,并创建由此得到的校准LUT。Live FX随后在选定的监视器输出应用该LUT作为显示LUT。
校准功能在Live FX的创作视图菜单中可用,使用校准按钮。

这会打开OpenVPCal LED墙摄影机校准面板,在此你可以对校准的各种设置进行配置。
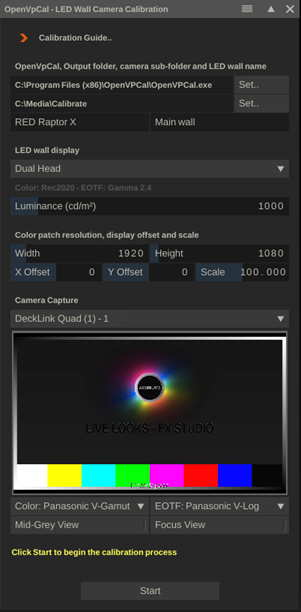
校准步骤
OpenVPCal EXE文件与输出设置
第一步,确保OpenVPCal应用程序正确安装,以及Live FX校准面板中的EXE文件参考是正确的。若你未安装OpenVPCal,或未将其安装到默认位置,那么EXE文件参考会显示为红色。使用设置按钮指向已安装的OpenVPCal.exe应用程序。
输出是根文件夹,校准功能将生成的色彩测试图、采集的摄影机输入以及得到的LUT和OpenVPCal专门的项目文件保存于此。
为你要校准的特定摄影机,使用摄影机子文件夹标签,在根文件夹中创建一个子文件夹。LED墙名称会用于所得LUT的文件命名。当不输入命名时,会使用默认标签。
LED墙显示
选择连接到你想校准的LED墙的显示输出。这可以是双屏输出也可以是视频IO输出。在显示下拉菜单的下方,所选显示的色彩空间和EOTF会显示为它们在播放器-设置-监视器菜单中被设置的状态。
OpenVPCal处理的色彩空间和EOTF搭配有限:REC2020、REC709、ACES和ST 2084(PQ),Gamma 2.2、2.4或2.6。若LED墙处理器要求/使用一套不同的色彩空间和EOTF,那么校准无法生成正确结果。
以尼特(cm/㎡)为单位设置LED墙最大亮度。同时确保LED墙处理器以这个最高亮度进行输出,并且不会限制信号。
测试图分辨率与显示偏移
为进行校准,会生成一系列(EXR)色彩测试图图像,用于显示和采集。这些测试图的分辨率应该在显示图像时不被(过度)缩放,并且在摄影机视锥体内能适配。默认情况下,分辨率设置为所选显示的大小,默认的最大分辨率是UHD(3840×2160)。
在(校准的第一步)生成测试图后,校准面板会在播放器中打开,以显示测试图。可以选择性地使用偏移和缩放控制来确保色彩测试图显示于LED墙中央,并且大小适配LED墙,同时在拍摄该测试图的摄影机视锥体内也适配。
偏移与缩放控制还用于Nvidia mosaic输出至多个LED墙的情况下。在那种情况下,测试图不需要所选(mosaic)显示的完整分辨率,但只需跟正在校准的LED墙关联。偏移控制用于在正在校准的LED墙上让色彩测试图居中。
偏移与缩放控制实际上是播放器-设置-监视器菜单中格式栏里相应控制的快捷键。在校准过程中你所做的任何设置都会在退出校准后还原。
摄影机采集
为实时摄影机采集选择视频IO输入频道。这应该会在面板中显示实时图像。若你尚未配置视频IO输入,那么退出项目,从软件启动页面打开视频IO设置面板。选好摄影机采集信号后,还要设置那个摄影机采集信号的色彩空间和EOTF。
中灰视图和焦点视图稍后解释。
开始
按开始即触发校准流程。OpenVPCal应用程序在后台开启,生成用于校准的色彩测试图。接下来,Live FX打开播放器,并显示第一个色彩测试图——这是一个信息图,上面有摄影机设置介绍。你应该会在视口(这会发送给LED墙)和校准面板中的摄影机视图部分(该测试图通过摄影机的回读)两个地方都看到这个图像。
摄影机设置
第一个色彩测试图包含几个灰阶测试图:色彩渐变从0尼特到10000尼特(最大PQ),每阶1000尼特。使用这个灰阶来检查,为LED墙设置的所有高于最高亮度的测试图,都会显示为全白(因为它们被裁切了)。
18%灰的画面也应该被摄影机这样显示。大部分摄影机都有伪色工具来检查所采集的图像的亮度。还有一种方式是,你可以使用校准面板中的中灰视图选项。这个功能基于亮度以3种色彩显示实时摄影机采集画面:中灰值±半档的灰色,中灰值之下的绿色,和中灰值之上的黄色。
每台摄影机的18%中灰亮度值都不同。Live FX中灰视图使用的是为实时摄影机信号所设置的EOTF,以及Antler Post公司的尼克·肖(Nick Shaw)为Convergent Design发布的摄影机Log曲线档数到IRE转换。下方的表格来自于Newsshooter一篇关于一般伪色显示的文章。
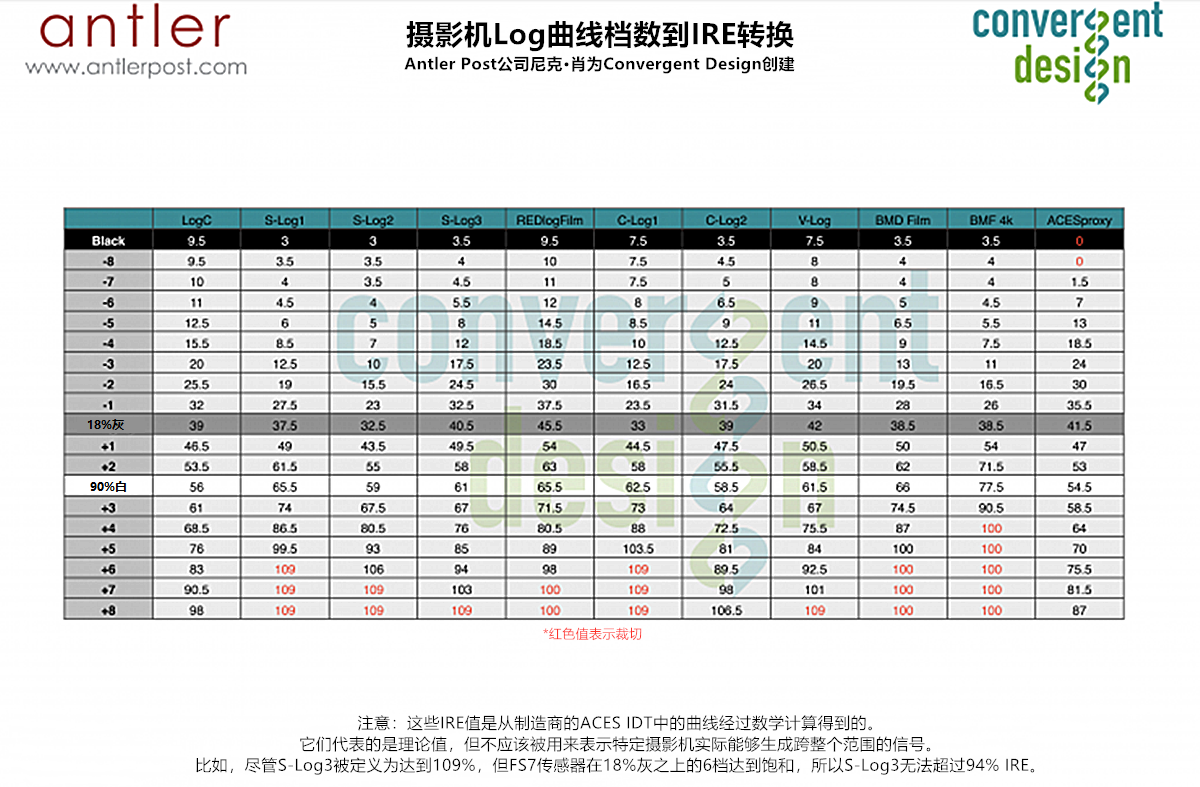
当你使用此表格不包含的EOTF时,图像会先被转换为ACES代理文件,再计算视图。
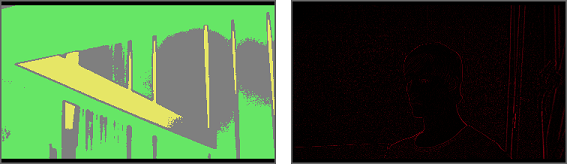
在校准面板中,你还会发现一个焦点视图,它使用边缘检测功能来显示对焦物体(见上方右图)。总的来说,对焦物体不会是LED墙,而是LED墙前的演员。建议使用同样的摄影机焦点用于校准,因为那是实际录制使用的焦点。
开始采集
摄影机正确设置好后,点击开始采集按钮,开始回放和采集色彩测试图。这可能会花一段时间。面板会显示一个计数器,上面是仍待采集的测试图数量。
当最后一个测试图完成采集后,Live FX会把所有渲染好、采集到的帧在后台发送到OpenVPCal应用程序来进行实际的校准。
应用
当校准完成后,你可以直接将生成的校准LUT在所选的显示输出上应用为显示LUT。你还可以之后手动在播放器-设置-监视器菜单中手动应用该LUT。

在应用LUT之后,你可以控制LUT开关查看效果。
结果
校准流程会生成各种元素与结果。下方列表显示了[Main Output]/[Camera]/-文件夹中的各个元素:
- project_settings.json:OpenVPCal应用程序的项目文件。在Live FX中校准后,你可以直接在OpenVPCal应用程序中打开这个文件来查看校准以及所有使用的参数。事实上,如有需要,你甚至可以基于不同设置重新进行校准。
- /Capture/:这个文件夹包含了所有摄影机采集的色彩测试图。
- /export/calibration/:这个文件夹包含校准生成的LUT以及OpenColorIO(OCIO)文件。Live FX使用.cube LUT文件作为其显示LUT。注意,LUT文件的名称中以LED墙-名称作为前缀。此外,你可以在其他软件使用3D LUT或OCIO配置文件。生成的3D LUT会假设输入是-,并且输出所选显示输出所设置的色彩空间/EOTF(见上方)。一般来说,大概率是REC2020/PQ。
- /export/patches/:这个文件夹包含用于在LED墙上显示的所有生成的色彩测试图。注意,这些测试图以所选显示的分辨率渲染。
- /results/:带有校准结果的OpenVPCal专门文件。
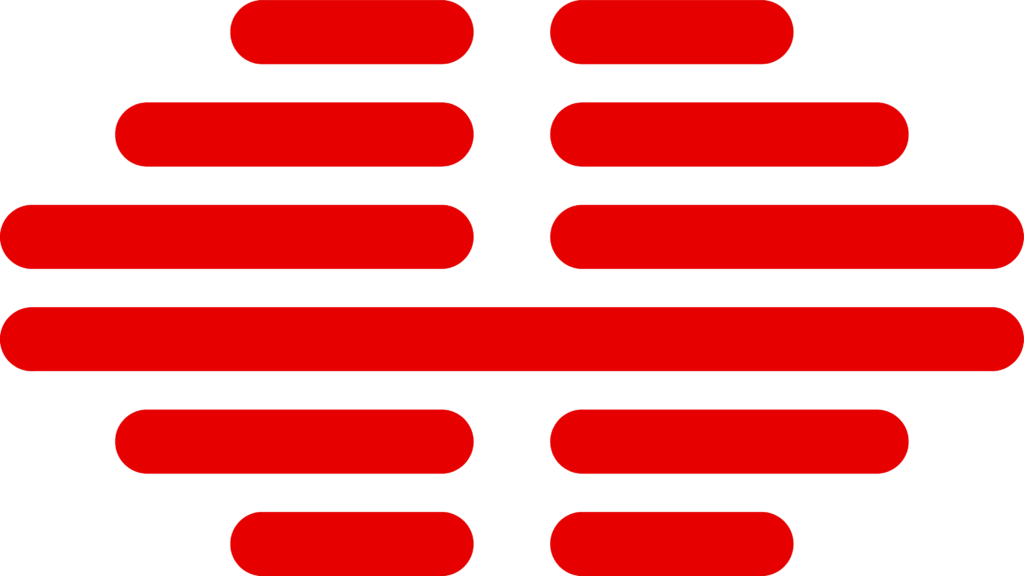
出处:Assimilate
翻译:LorianneW | 盖雅翻译小组
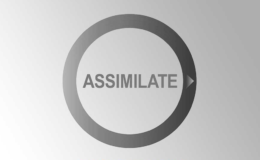

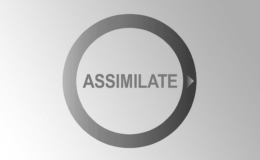







-300x152.x33687.jpg)