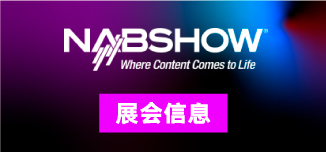今天,我来分享一个能帮你快速、正确地为你接手的每个项目设置色彩管理的方法。(有了这个方法)你可以自信地做调色,因为你知道你已经将所有的细节、下拉菜单和菜单都设置正确了。我愿称之为“色彩管理备忘录”。
你可以在我的网站获取这份色彩管理备忘录(需提供邮箱)——网站提供PDF下载,可作为一份趁手的参考指南。
本文概述
首先,我们会讲讲每个项目中不变的那些设置。这些设置会在你调色的每个项目中都保持恒定。然后,我们会讲一个会根据所调色的特定项目而改变的设置。
着手项目设置
首先,在达芬奇中打开你的项目,进入项目设置。然后,选择色彩管理,并将色彩科学设置为DaVinci YRG Color Managed。
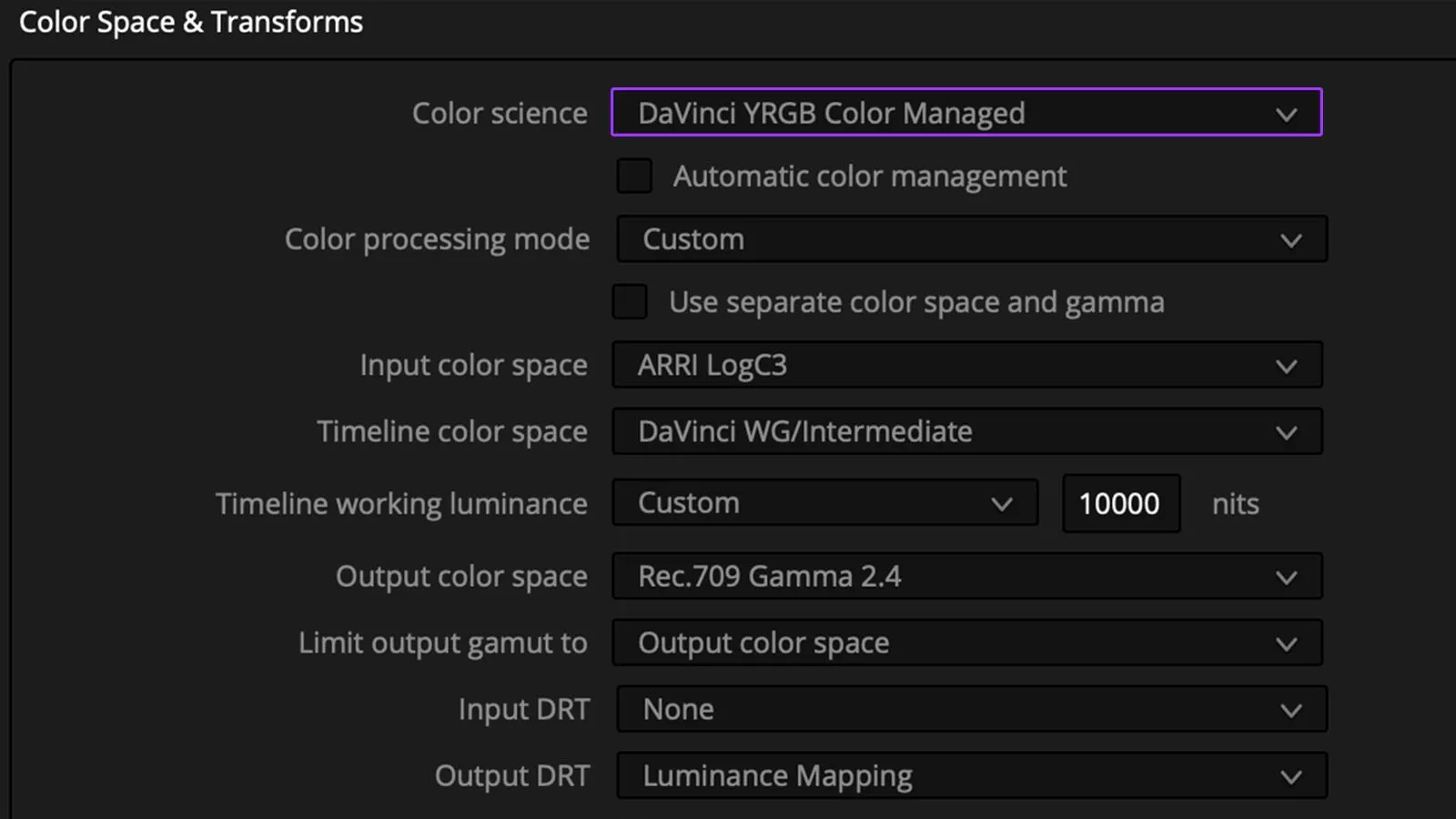
打开项目设置,设置好你的色彩空间。
取消选中自动色彩管理,将色彩处理模式设置为自定义。然后,将时间线色彩空间设置为Da Vinci Wide Gamut Intermediate。
我将我的时间线工作亮度设置为自定义,10000尼特,因为我不想在给图像调色时限制它的动态范围。你只在必须限制动态范围——也就是在图像要输出到显示设备时才这么做。在此之前,你会想获取摄影机内捕捉到的所有场景的线性图像。
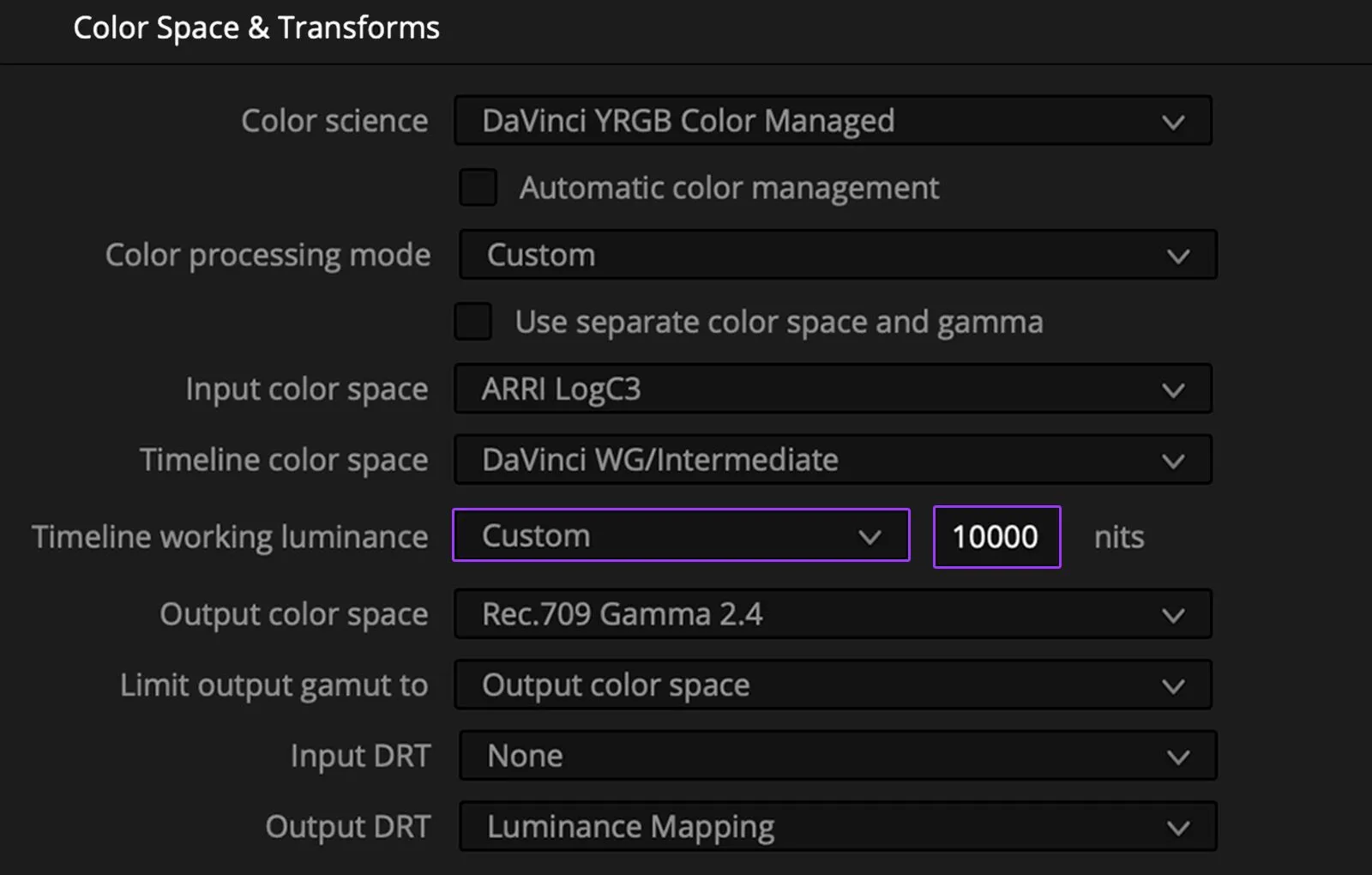
我们的设置应该是这样的。记住要将时间线工作亮度设置为自定义,10000尼特。
接下来,将输出色彩空间设置为Rec.709 Gamma 2.4。我选择这一设置是因为这是我参考级监视器的校正标准。如果你是用笔记本电脑或电脑显示器调色,你可能需要选择Rec.709 Gamma 2.2。
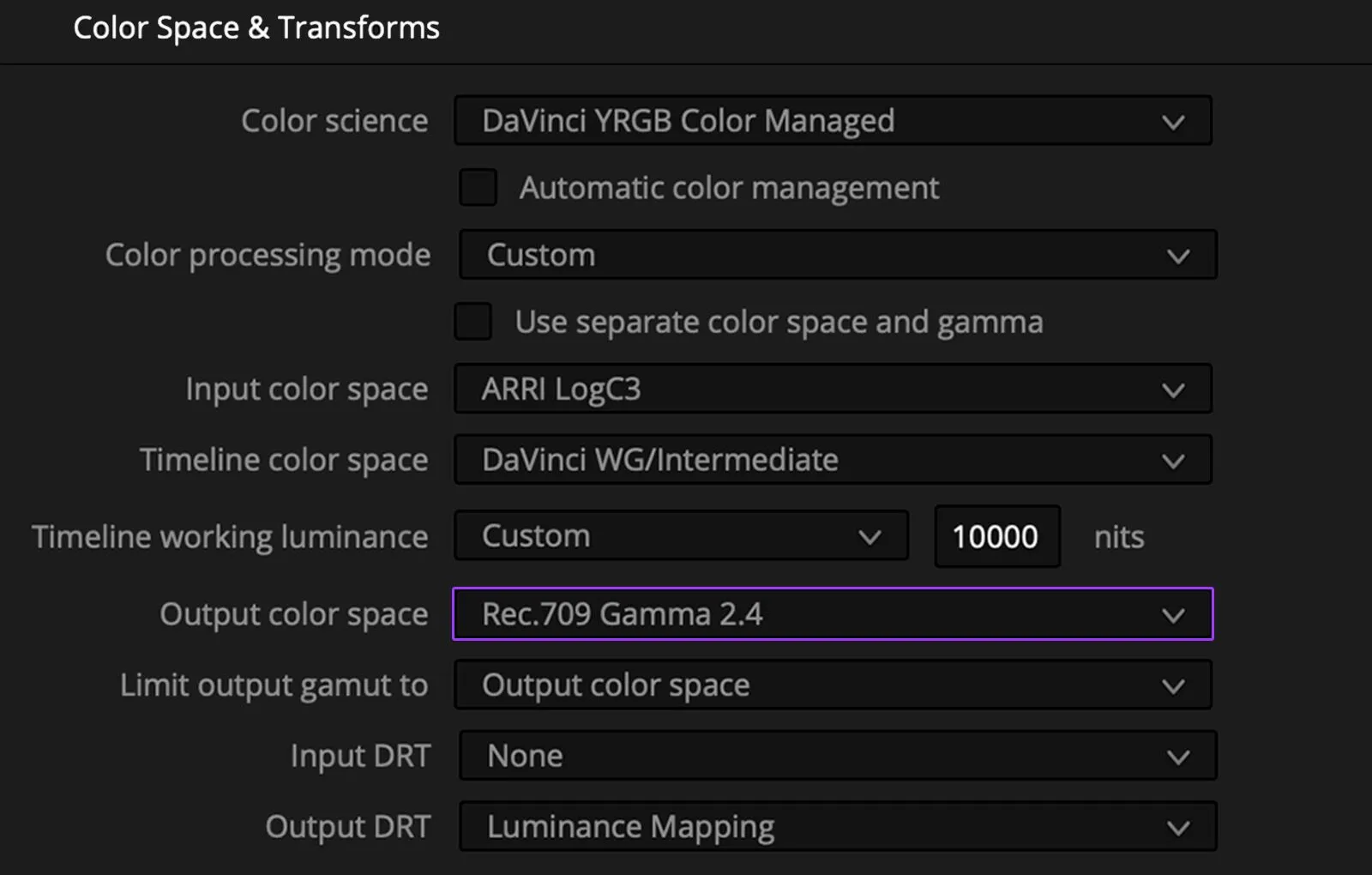
你可以在Gamma 2.4或2.2中选一个值,具体取决于你所使用的显示设备。
我将输入DRT设置为无,原因和我将时间线工作亮度设置为自定义,10000是一样的。我这里的前提是不要做任何操作。不要色调映射,不要压缩,不要改变与图像动态范围有关的任何设置。把所有这些设置都留到将工作色彩空间转换为显示色彩空间时再修改。
将输入DRT设置为无,这能确保你的图像在摄影机色彩空间和工作色彩空间中保持一致。
接下来,设置输出DRT。我个人喜欢选择亮度映射。你可以去尝试下拉菜单中四个选项中的任意一个。它们都能给你提供最佳结果。通常来说我不建议选择简易这个选项,但你也可以尝试一下。
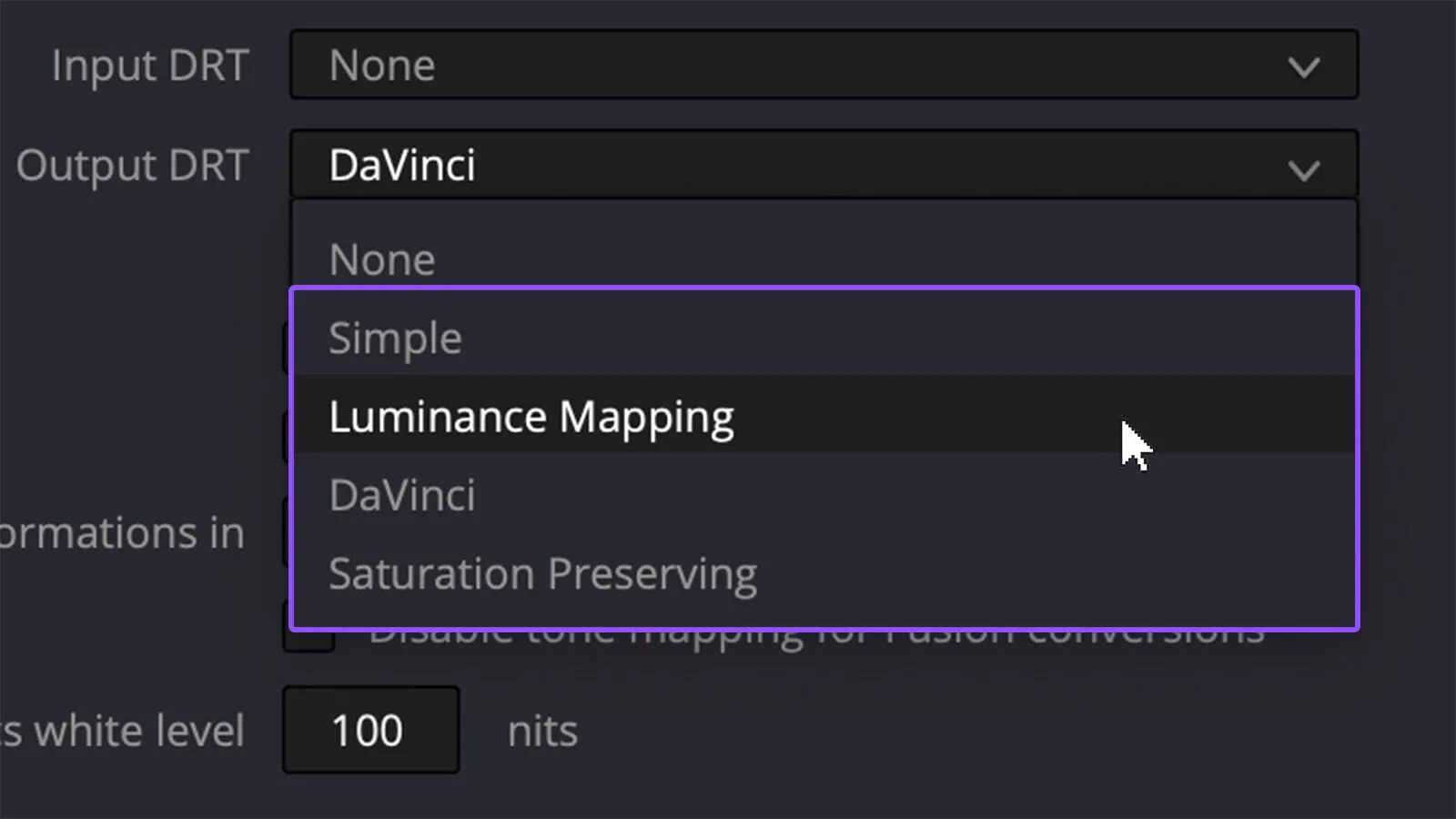
你可以尝试四个输出选项的任意一个。
输入色彩空间
最后一个需要调整的是我们的输入色彩空间。我将这个设置留到最后来说是因为,这是唯一一个会根据调色的具体项目而改变的设置。所有其他设置在你处理的每个项目中都将保持一致。
输入色彩空间总是会根据时间线上素材的色彩空间而改变。在下面这条时间线中,有五个镜头是ARRI LogC3,还有其他四个不同格式的镜头。
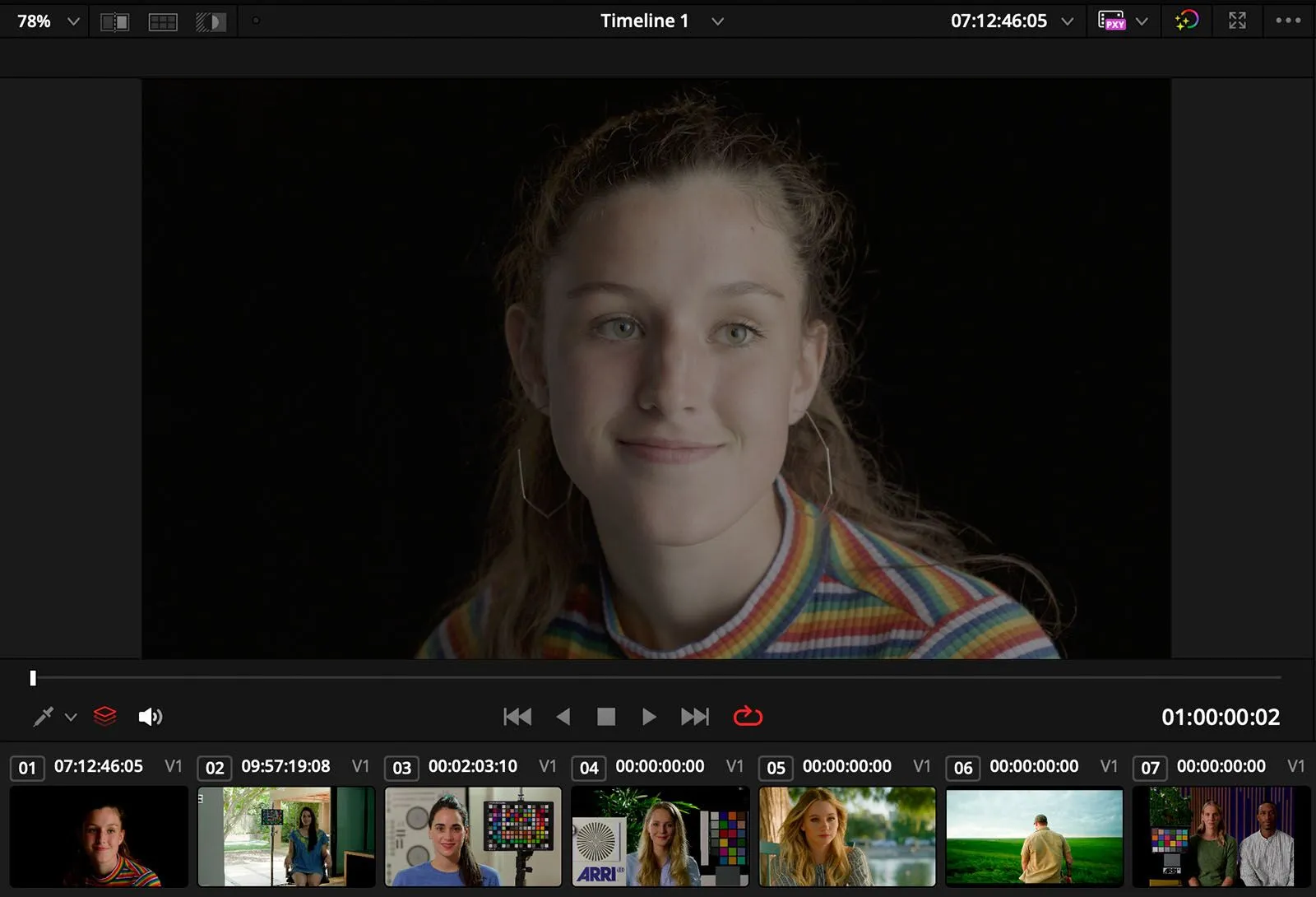
前面的五个镜头是ARRI LogC3,但其他镜头的格式各不相同。
我将我的输入色彩空间设置为ARRI LogC3,因为这是我们大部分图像所处的色彩空间。我们选择了一种输入色彩空间并不意味着要让所有图像都处于这种色彩空间中,而是希望选择一个能描述大多数图像的色彩空间,这样我们就单独标记有必要标记的片段即可。
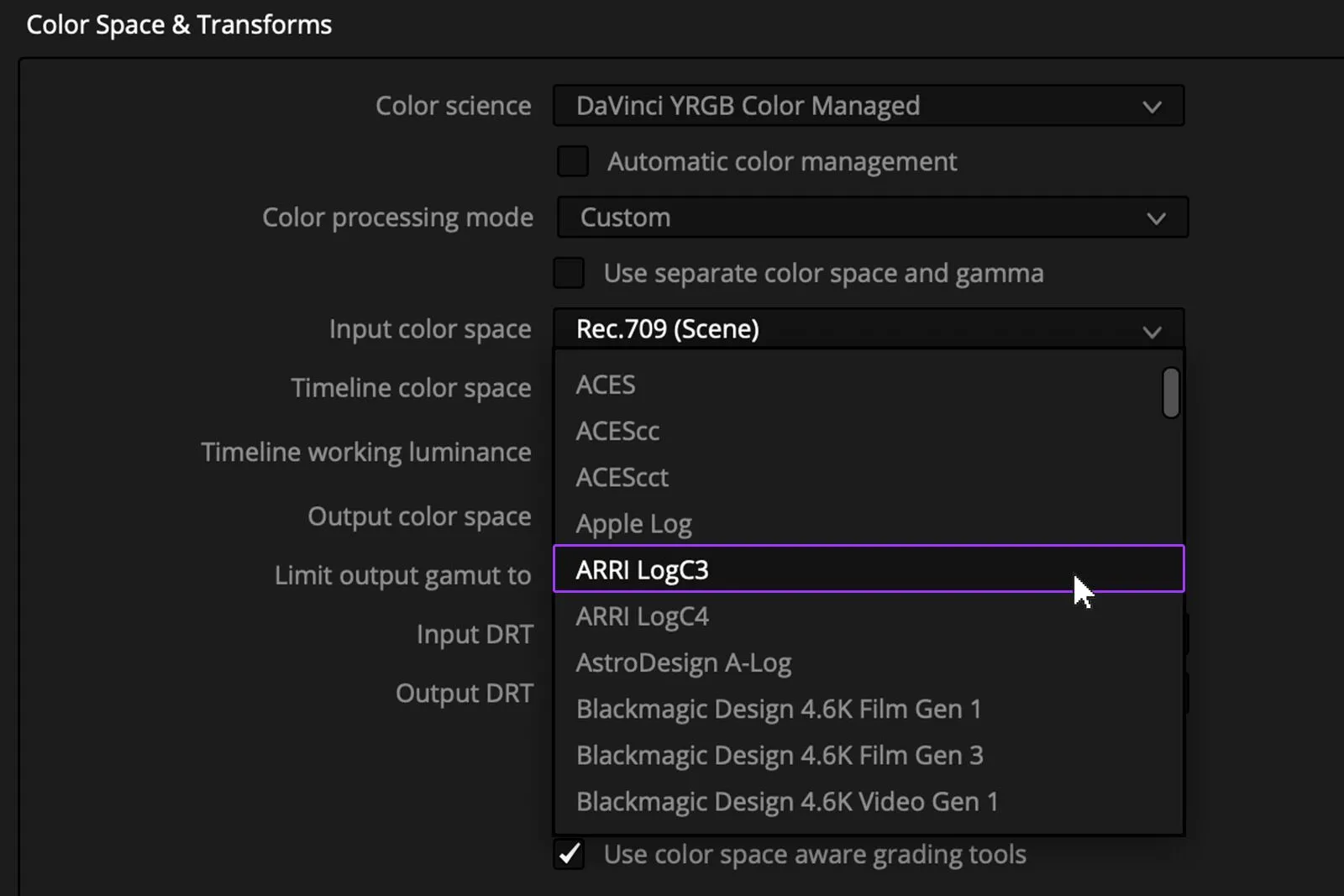
设置你的输入色彩空间来匹配大部分的片段。
设置好之后,我们现在就完成了所有的项目设置。在这个例子中,当我点击保存,就会看到我目前调色的图像变得正常了。我们会获得适当的对比度和饱和度。
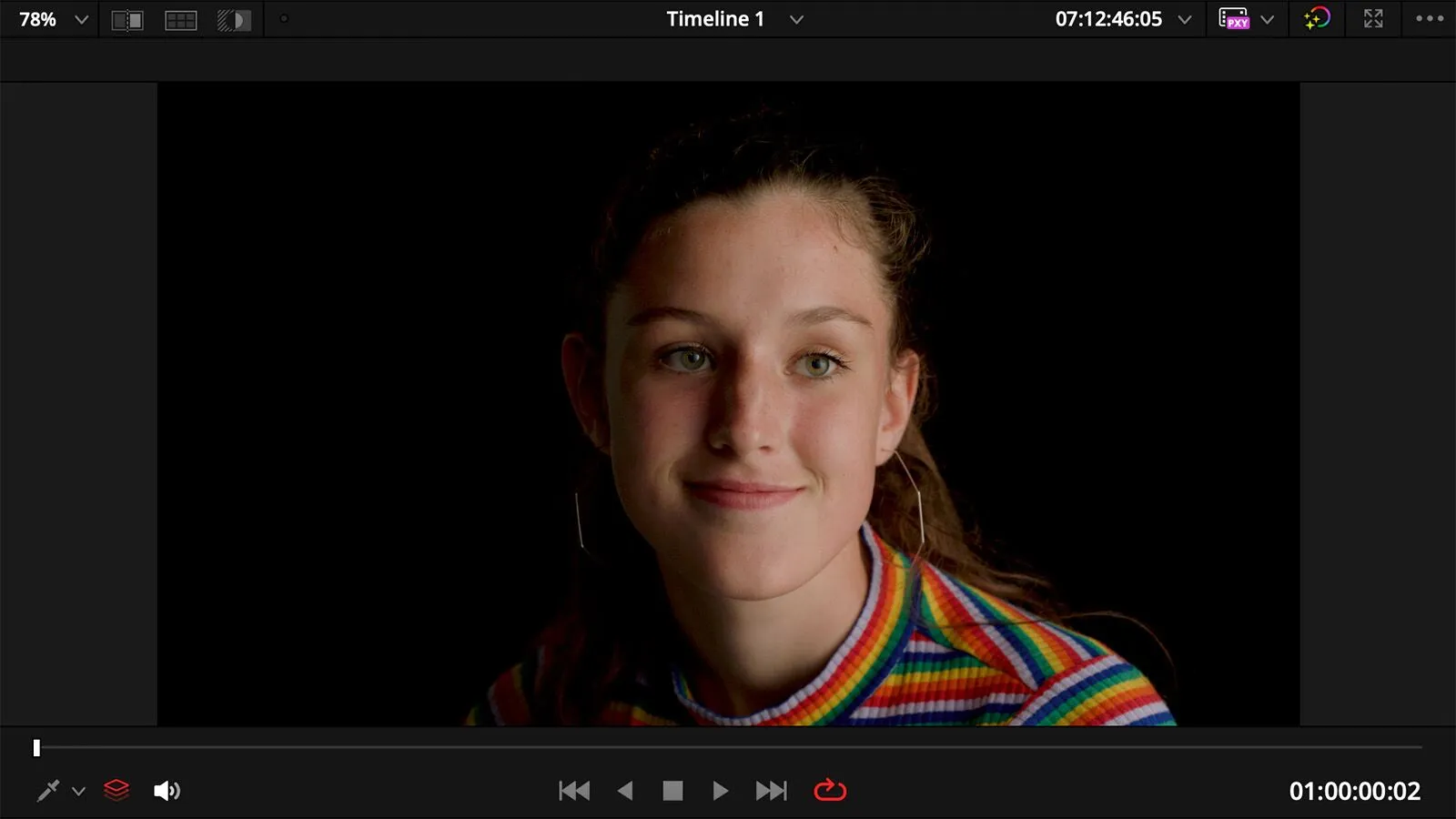
在应用项目设置之后,我们的图像是这样的。
现在,镜头1-5都已经设置好了。我们可以开始给它们调色了。我们可以设置下一个镜头。第六个镜头是我需要改变色彩空间的一个例子。
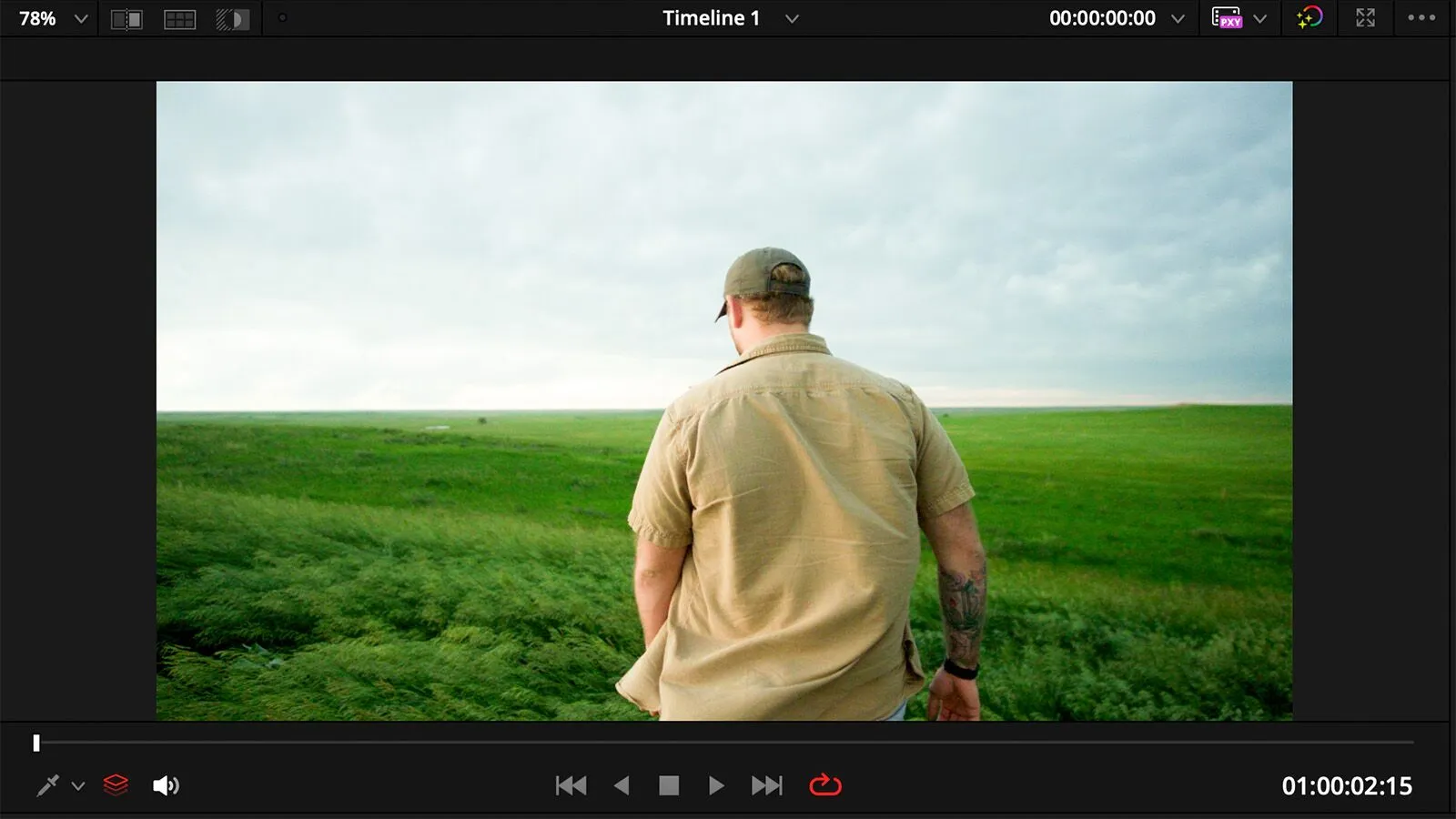
镜头六不是使用ARRI Alexa摄影机拍摄的。
色彩空间取决于拍摄所使用的摄影机。在这个例子中,这个镜头不是使用ARRI Alexa摄影机,而是用Sony摄影机拍摄的,色彩空间为S-Log3 S-Gamut3 Sony Cine。对此,我会右击这个片段的缩略图,选中输入色彩空间。不选择项目下的ARRI LogC3,而是向下滚动,选择S-Gamut3.Cine/S-Log3。
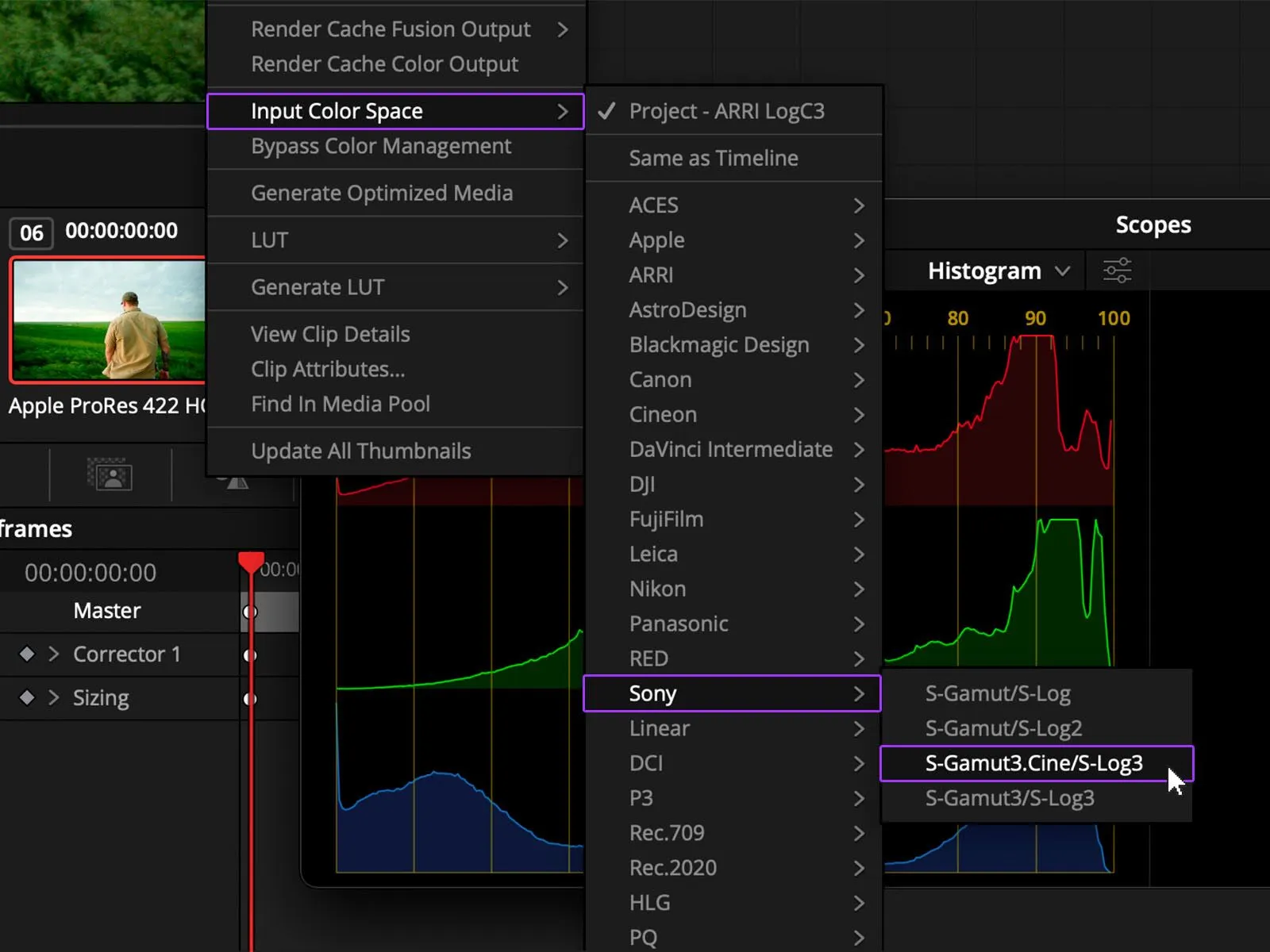
选择正确的输入色彩空间……
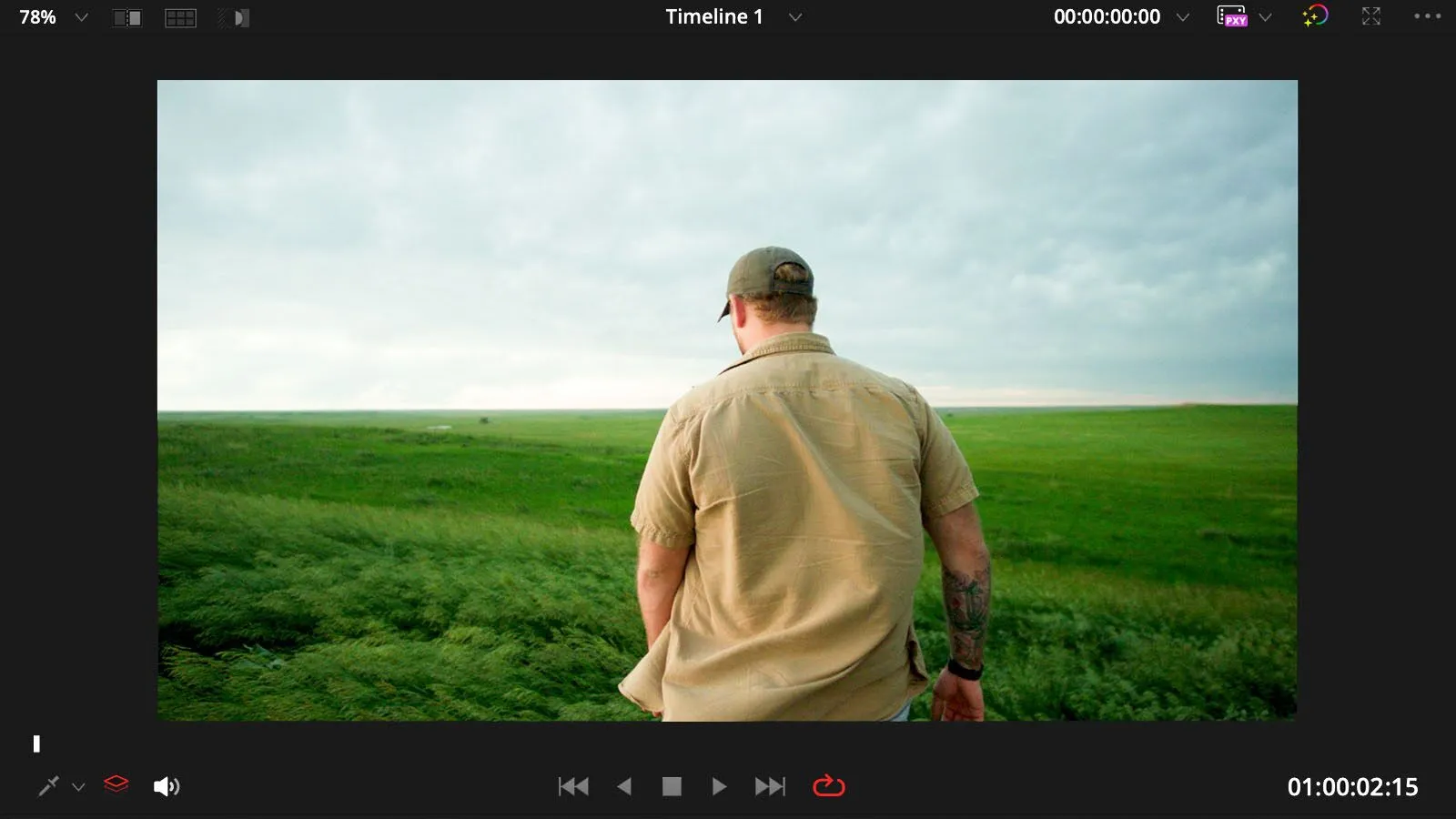
……会产生一个细小但却很重要的变化。
这个选择会产生一个非常细小的变化,但我们希望将这些细节都调整正确,因为我们永远不知道它们会造成什么样的变化。我们希望能在调色的初始阶段就处在最有利的位置上。
我们接下来设置第七个镜头。这个镜头的色彩空间是ARRI LogC4,所以我会右击这个片段,进入输入色彩空间,选择ARRI LogC4。
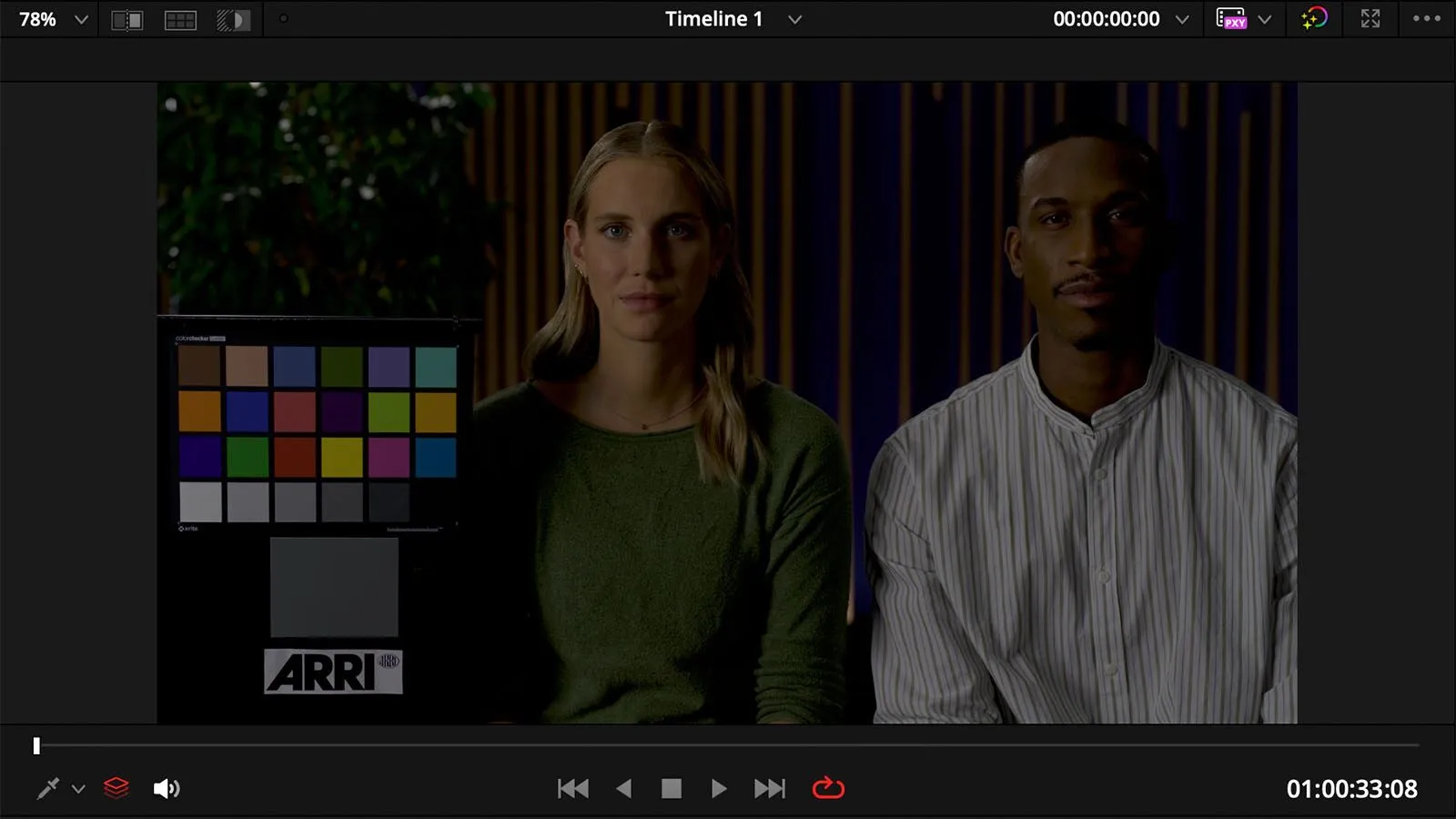
这一镜头是以log色彩空间拍摄的。
选择好之后,我们将会看到片段产生一个更大的变化。
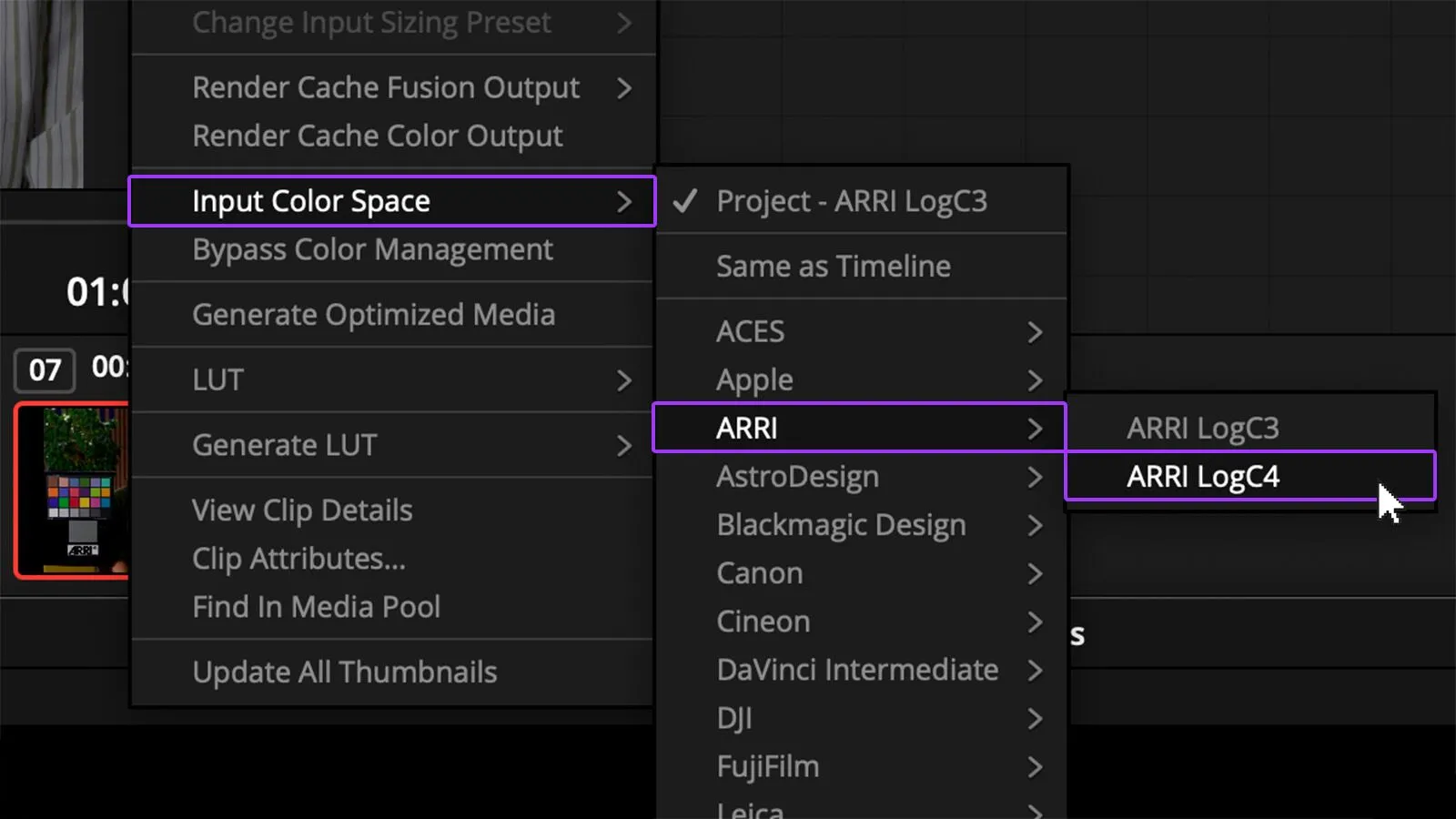
将镜头七的色彩空间选为ARRI LogC4……
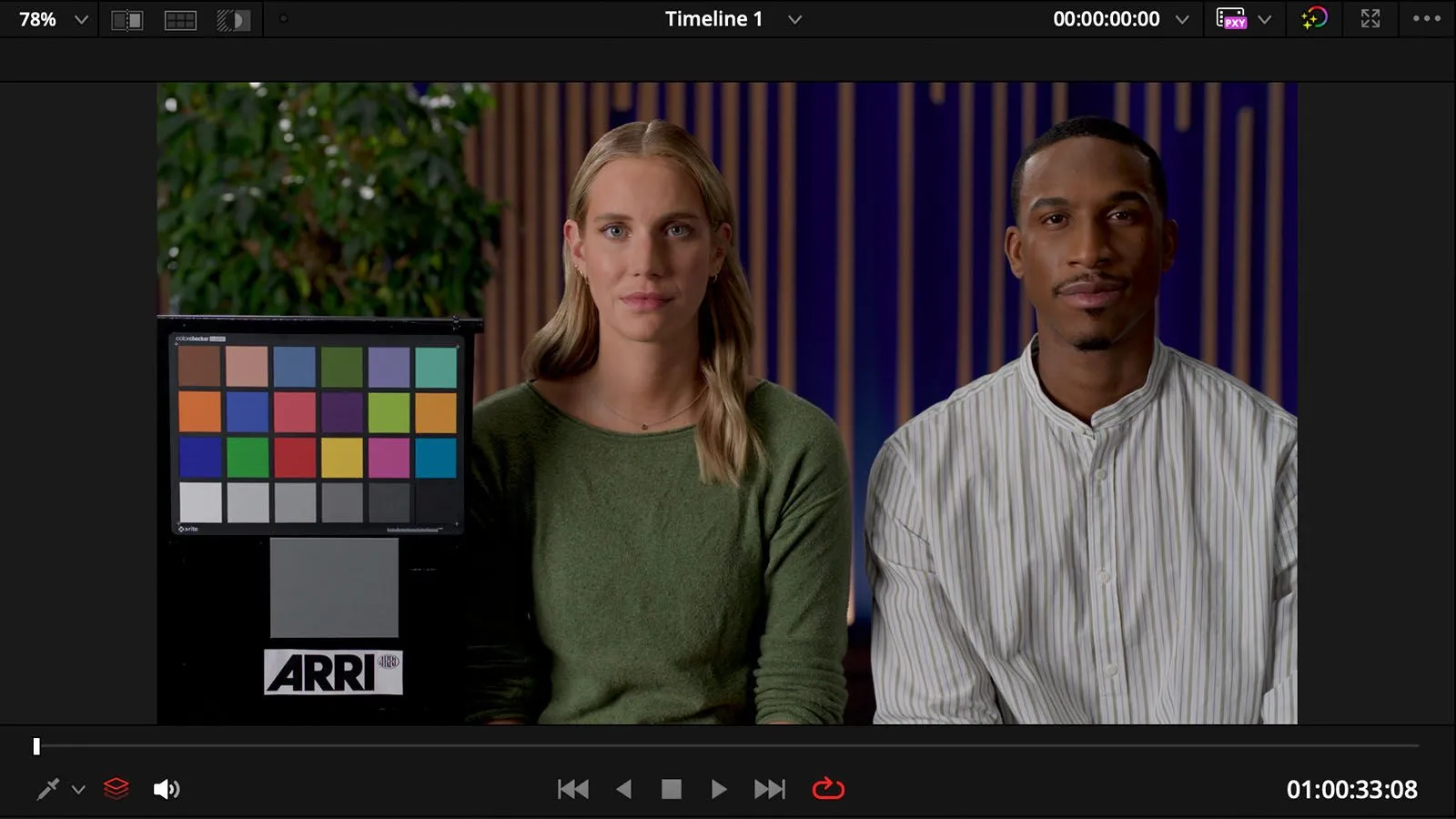
……这将会产生更明显的变化。
现在,这个片段就处在和我们大部分图像不同的色彩空间下了。
处理多种摄影机和源
接下来我们来处理多种摄影机和源。老实说,我认为这是色彩管理中最大的挑战。选择正确的摄影机色彩空间非常重要。如果我们想要高效完成色彩管理,就需要这一信息。
但假设,我们不知道片段所处的色彩空间是什么,而且没法弄清楚该怎么办呢?假设说,我们摄影部门的同事没法告诉我们拍摄的色彩空间是什么,我们只能自己在达芬奇中弄清楚这一点。我准备了一张决策树状图,上面列出了一些可能的尝试方向。
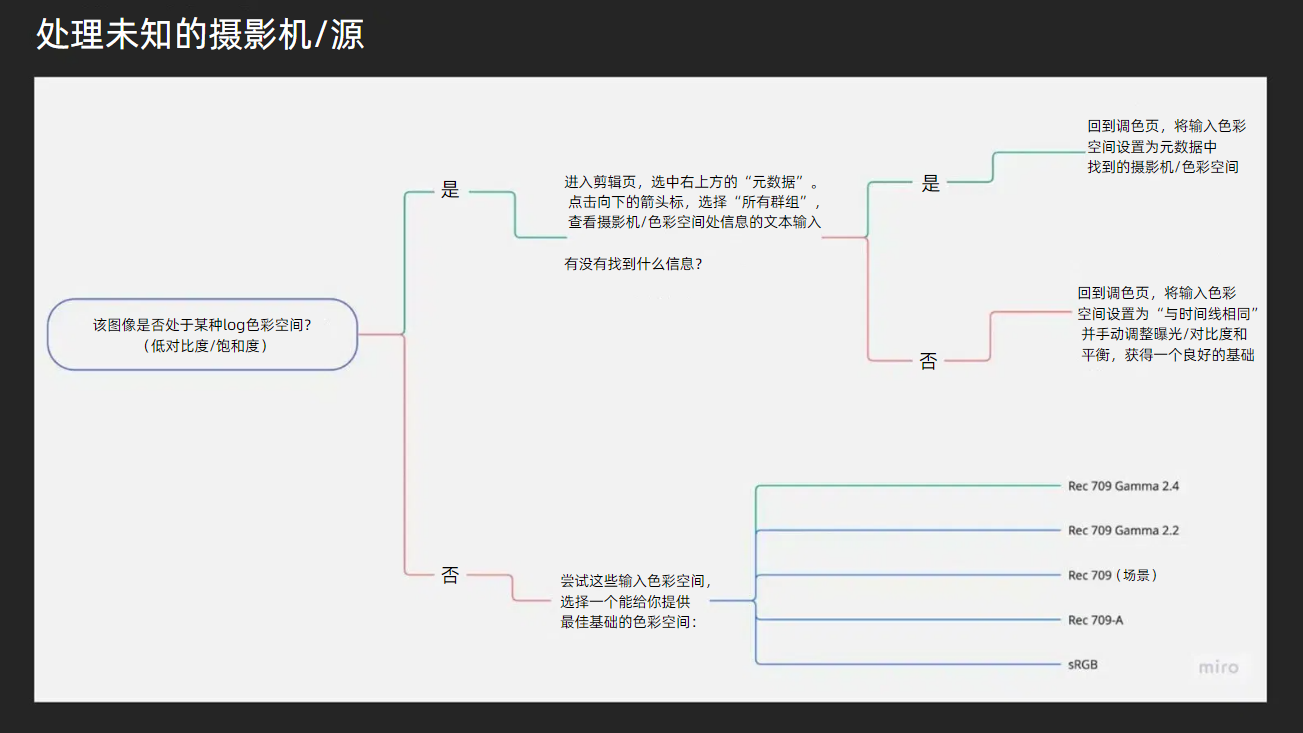
这张决策树状图能帮助确定我们的色彩空间可能方向。
我们用镜头八作为第一个例子。
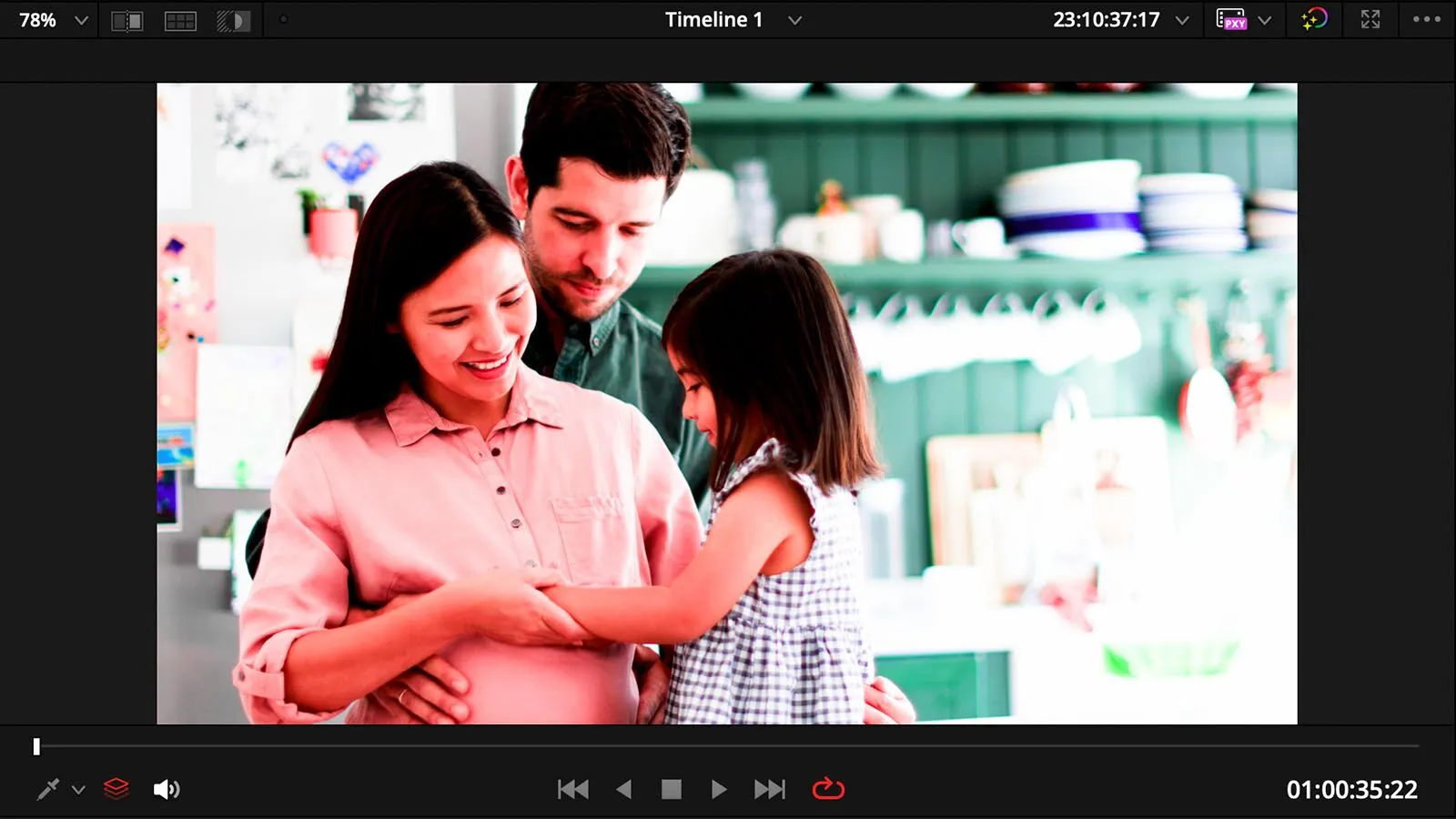
镜头八饱和度过高和且对比度高。
这张图处于某种log色彩空间吗?不。它饱和度不低,对比度也不低。如果说这张图有什么问题的话,恰恰相反——它现在是饱和度过高,对比度过高。
我们再看回我们的决策树状图。我们会这样判断:不,图像不是处于log色彩空间。所以我们的下一步就是在下方这五个选项中切换,找到最适合的选项。这并不是最科学的做法,但这是我们能做的最佳操作了。
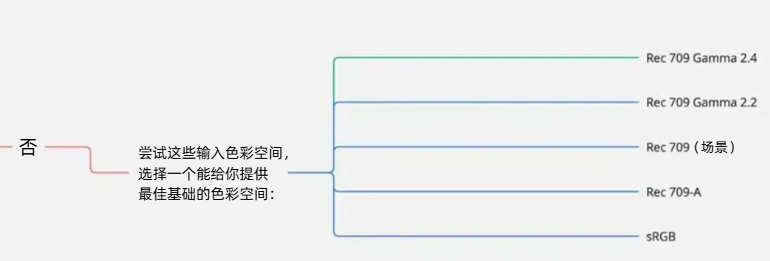
按照这张决策树状图来选择最佳的色彩选项。
我们大致可以得出这样一个结论:由于图像并不处于log色彩空间,所以它应该处于某种显示色彩空间。最常见的显示色彩空间就是色彩管理备忘录中列出的这五种。
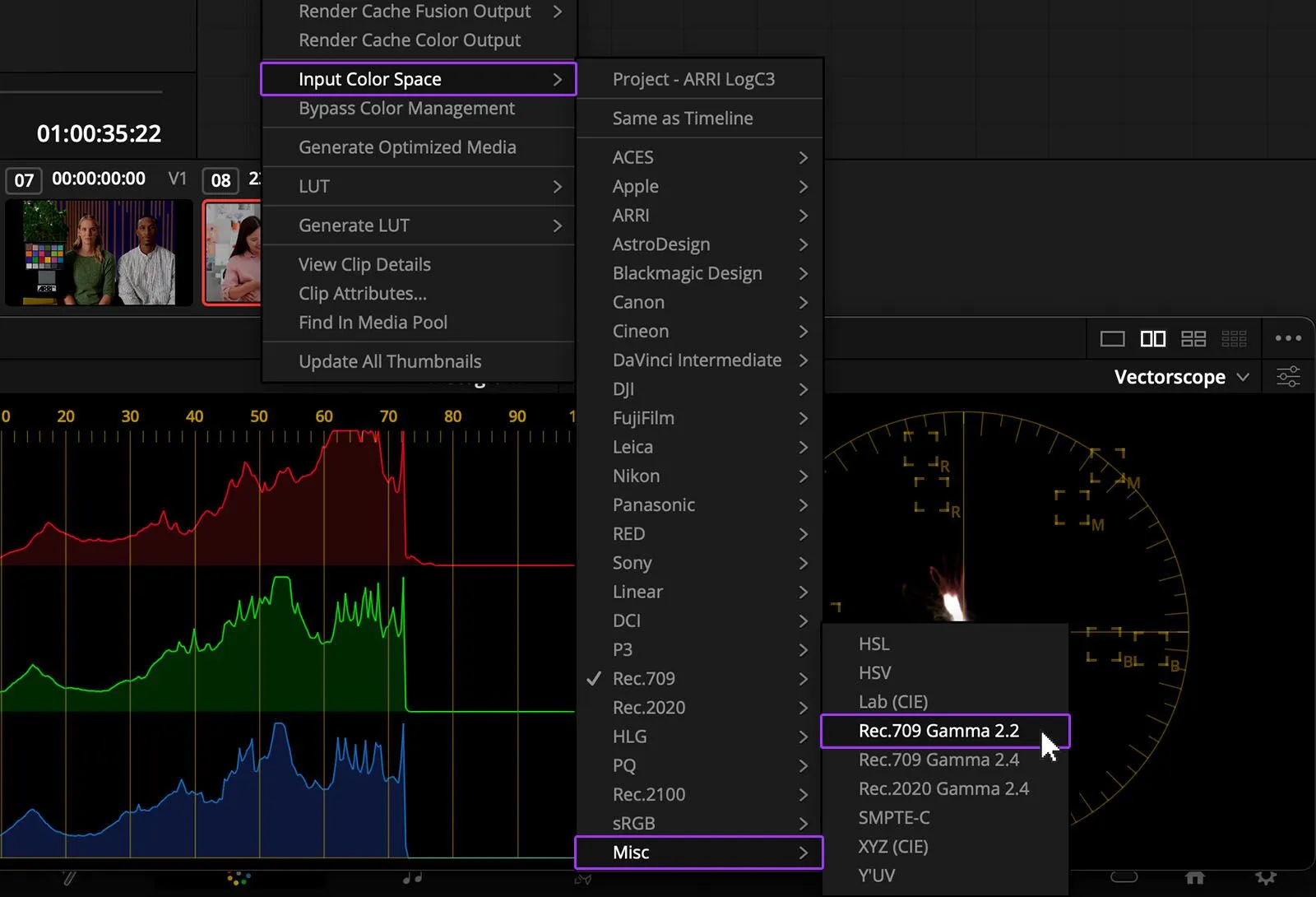
在不同选项中切换……
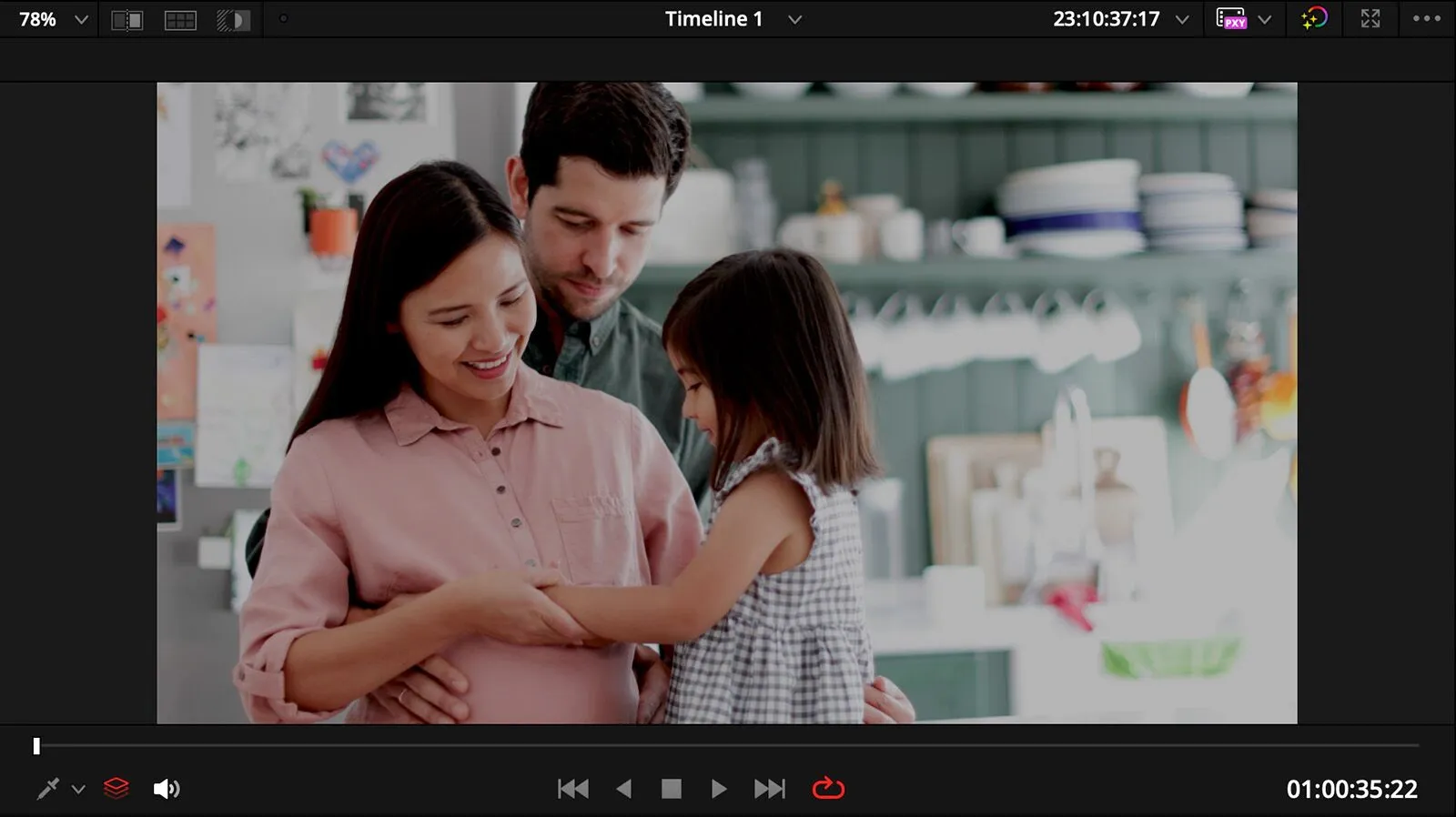
……找到看起来效果最好的设置。
在这些选项中,你可能不会看出特别大的区别,但把所有选项都尝试一遍是个不错的主意。我认为Rec.709 Gamma 2.2最适合我的这幅图。这个过程就是要找到最适合你的图像的设置,并将它作为你的基准。我们再来看看另一种情况。
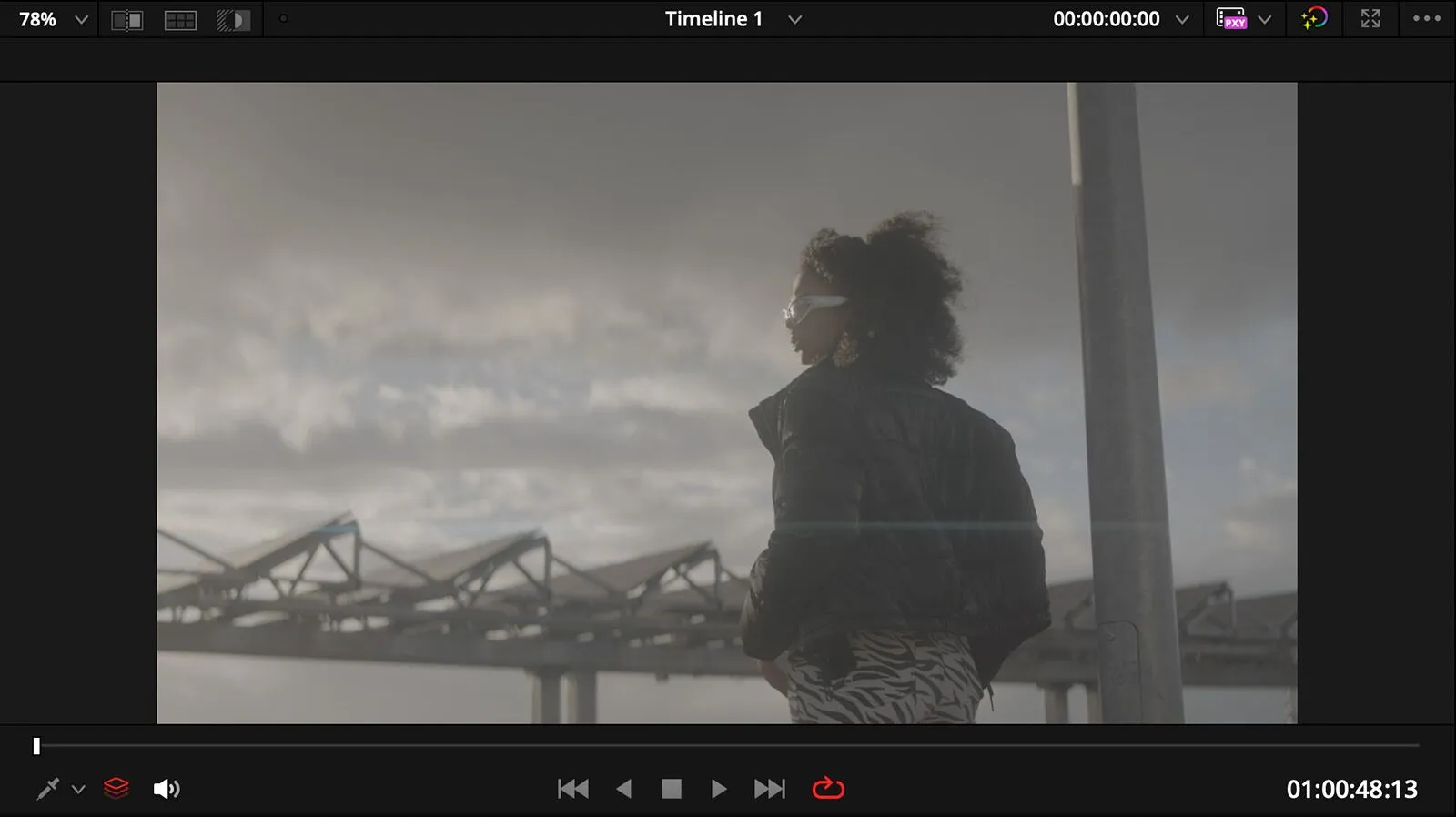
现在我们拿到的是一个未知来源的log图像。
这张图处于低饱和度、低对比度,所以我们可以稳妥地说我们的图像处于某种log色彩空间。首先我们要做的事情就是,看看这个文件中是否有什么元数据能告诉我们图像所处的色彩空间。对此,我们需要去到剪辑页,点击元数据按钮,选择右边角落的下拉菜单中的所有群组。
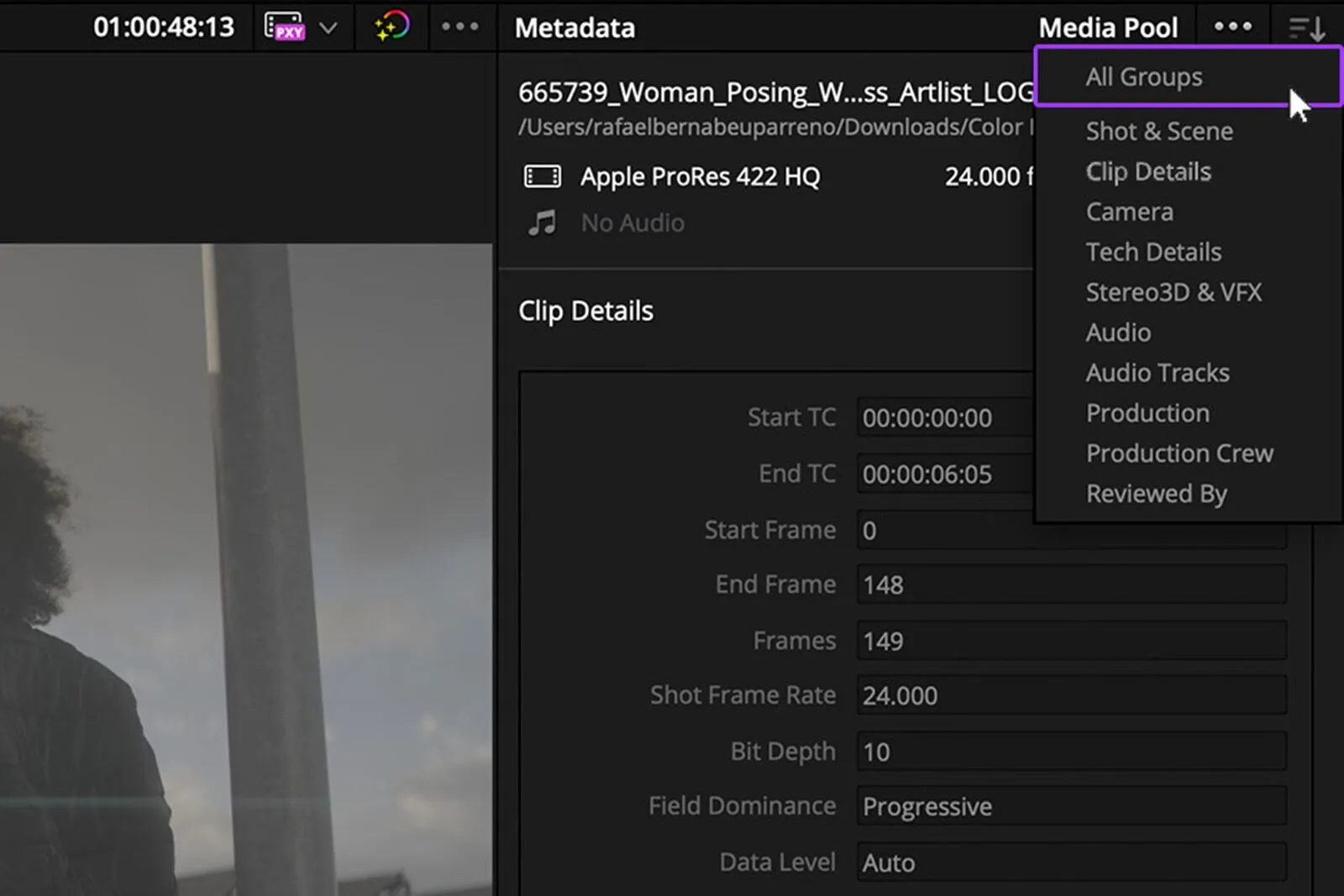
选择元数据按钮中的所有群组。
我们可以下滑这张菜单,看看其中是否有哪一类包含关于色彩空间的信息。这个信息可能会出现在不同的地方,但通常你会看到它出现在Gamma和色彩空间注释这里。它也有可能在之前的元数据片段中。
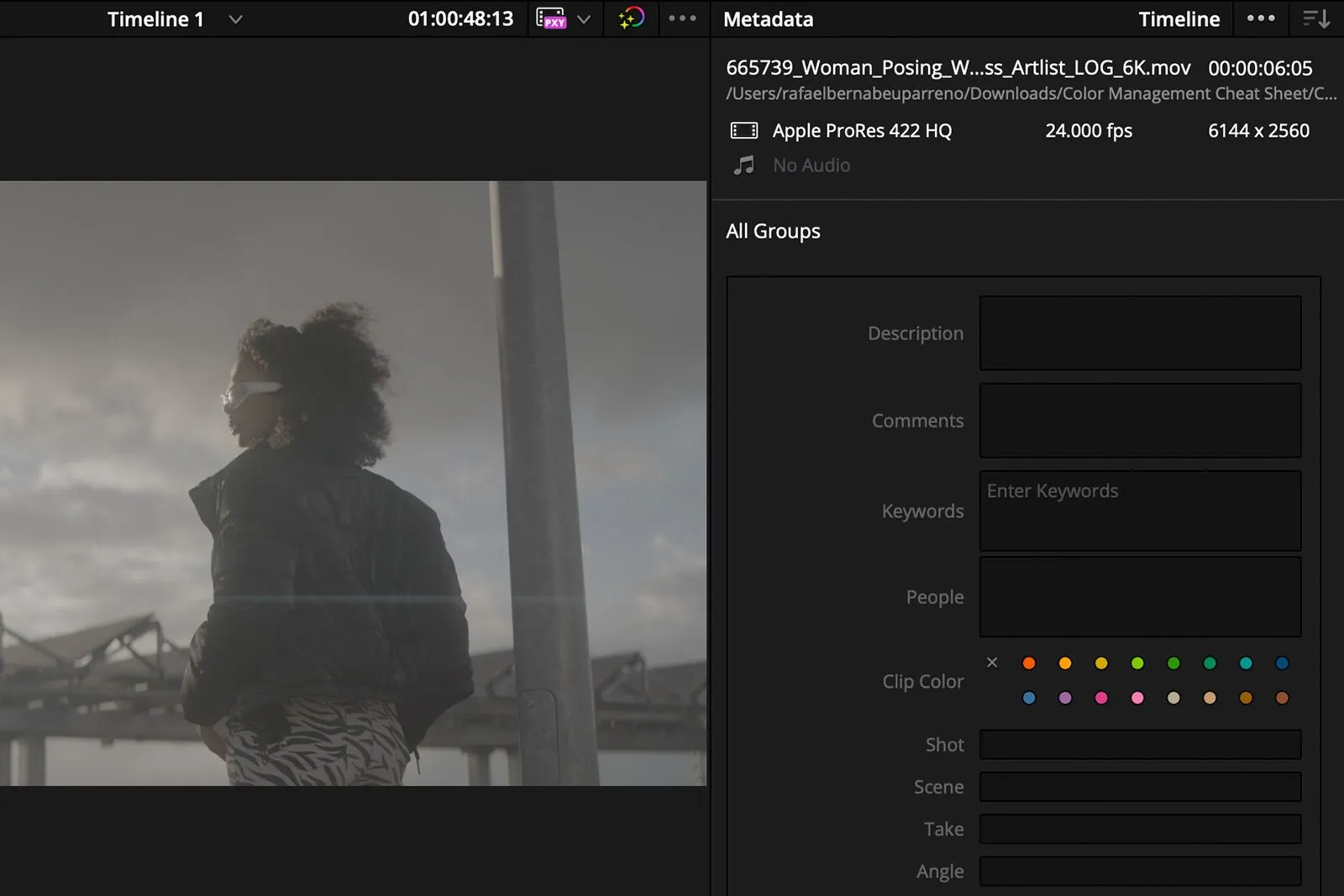
你可以在片段的元数据中找到色彩空间信息。
如果你在这里找到了你想要的信息,那太棒了。你可以将输入(色彩空间)匹配你在元数据中找到的信息。但如果没有找到,正如我们文中的例子一样,那你可以这样做。回到我们的决策树状图。
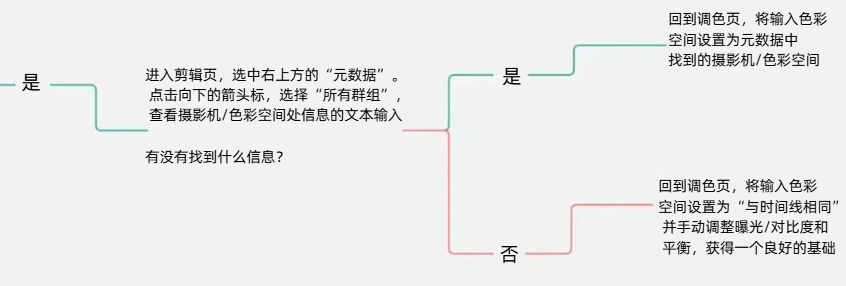
如果你没有找到任何元数据,那就按照这张决策树状图操作。
如果你没有找到任何元数据,那就回到时间线,右击片段,将输入色彩空间设置为与时间线相同。这意味着你将图像当作在DaVinci White Gamma Intermediate中,这是一个色彩容积很大的log色彩空间。对于log格式来说,这并不算是太夸张的选择。
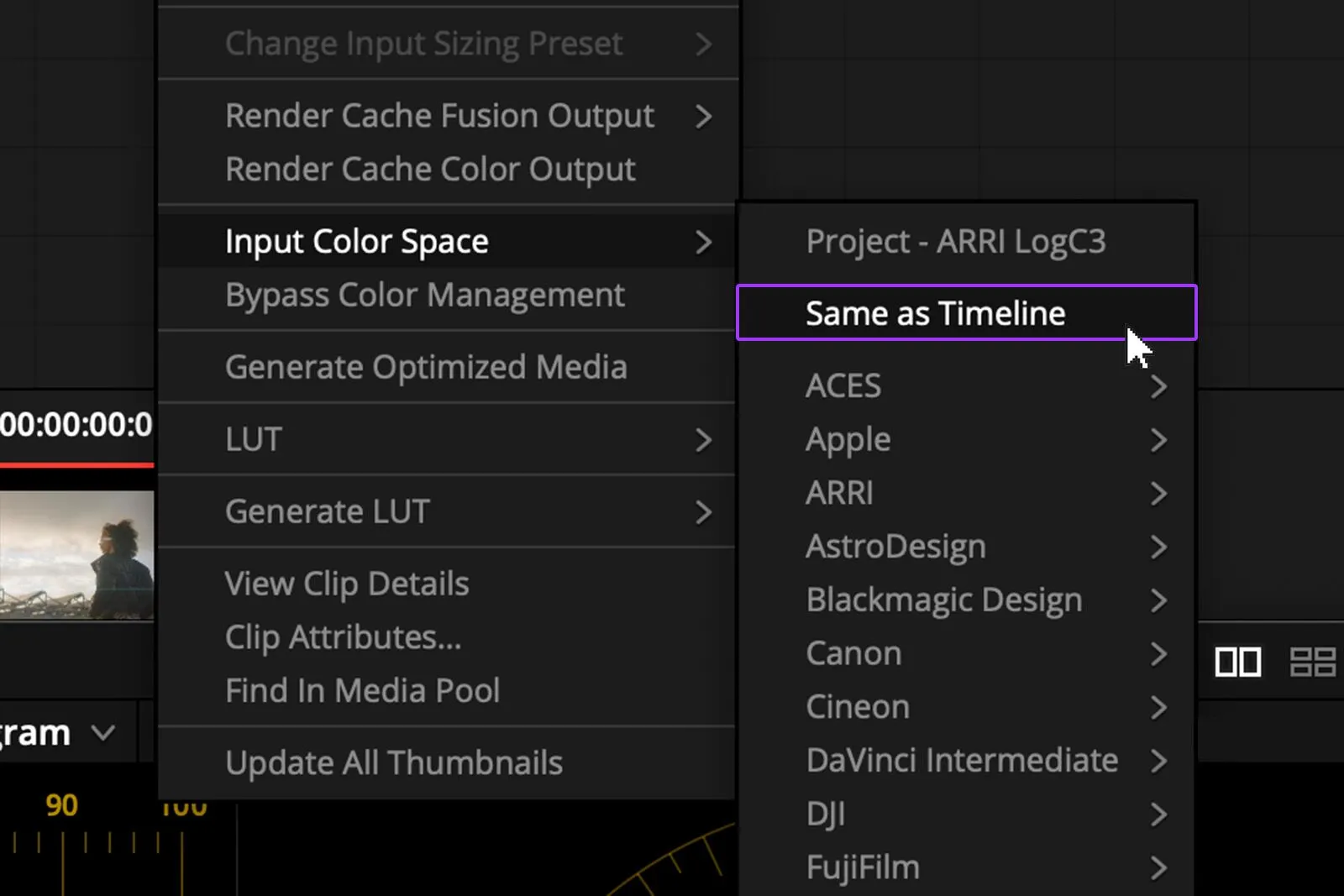
这个图像我们选择与时间线相同……
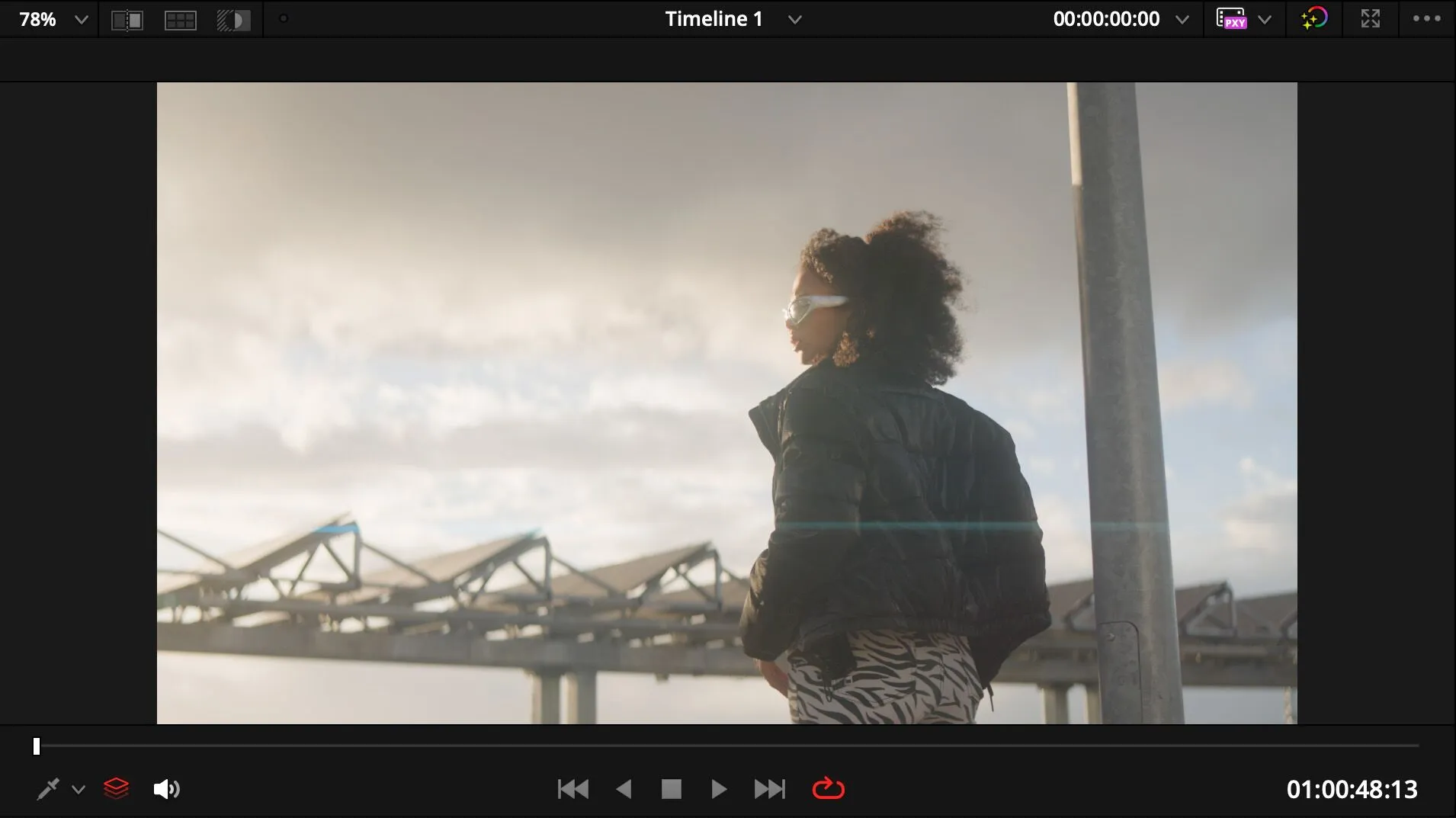
……然后再手动调节平衡和对比度。
注意,这个镜头几乎肯定是需要一些调整的,因为它没有完全和正确地进行色彩管理。但它处于一个合理的起点。此时我们并没有找到理想情况下会找到的信息,所以我们需要尽最大努力让图像达到一个平衡的起点。任何旨在获得适当曝光、对比度和饱和度的额外调色都得在我们做第一版调色的过程中完成。
要记住的事情
以上就是色彩管理备忘录的基本内容了。接着我们来过一遍需要记住的一些事项。首先,记得在项目刚开始时设置色彩管理。不要开始调色了之后才修改色彩管理。要记住,更改色彩管理也会改变你的调色环境。你需要确保在一开始就设置好色彩管理,为自己打下更好的基础。
此外,达芬奇有时会忽略你的项目设置。它会自动将你的输入色彩空间设置成不是你在项目设置中选择的内容。
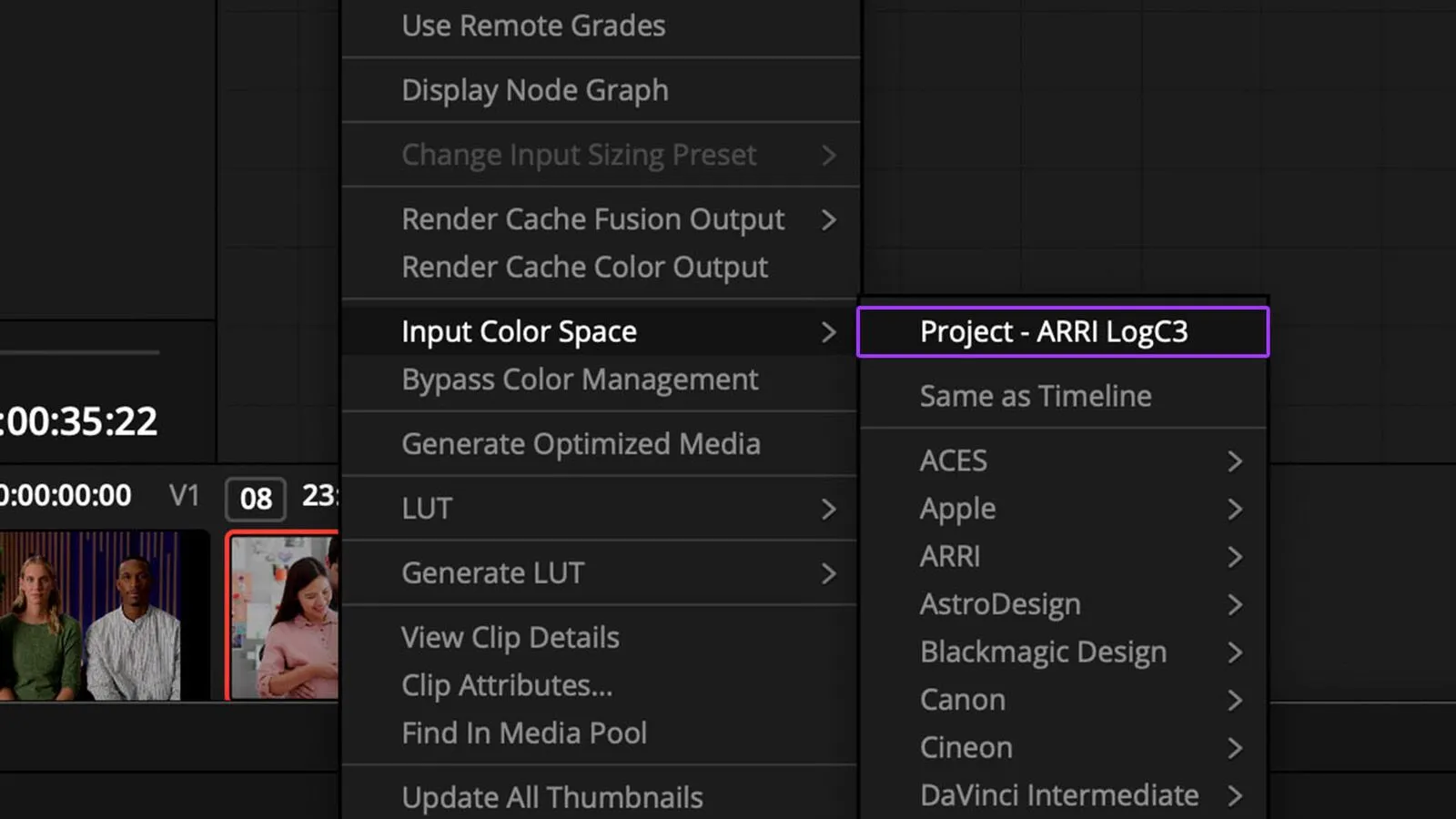
有时,达芬奇会通过自动填充输入色彩空间来“帮倒忙”。
如果你知道你已经正确设置了输入色彩空间,但得到的图像还是看起来很奇怪,那就进入设置,确保达芬奇并没有在“帮倒忙”。达芬奇有时会标记它认为正确的输入色彩空间,即使这不是你指定的。这种情况可能会发生,而如果你不知道如何解决这个问题,这会让你无比抓狂。
最后一件需要记住的事曾经让我十分抓狂。摄影机RAW格式,如R3D、BRAW和ARRIRAW,它们不需要设置或更改输入色彩空间,因为达芬奇会自动处理这个设置。这就是为什么你看不到更改这类片段输入色彩空间的选项。
例如,如果我在某条时间线上有一段R3D媒体,并且我要寻找它的输入色彩空间,那我是完全找不到这个选项的。请注意,在任何RAW格式中,你都不需要更改它的色彩空间(就输入色彩空间而言)。达芬奇中甚至没有进行更改的选项。
总结
这些知识听起来可能相当理所当然,但当你刚开始调色时,有很多小细节需要正确处理。
希望你可以带上这份色彩管理备忘录,并在你记不住某个特定设置应该是什么时,可以看看它。如果你发现自己在想,“卡伦(本文作者)是让我这么操作吗?”那就可以查阅这份备忘录,确认从调色的初始阶段就设置正确,以在后续得到最好的调色。
出处:Cullen Kelly | Frame.io
翻译:Katja | 盖雅翻译小组










-300x152.x33687.jpg)