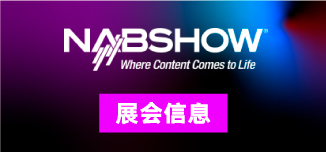级联复制科普
- By : ZTEL
- Category : 影视制作
- Tags: Silverstack, 影视制作
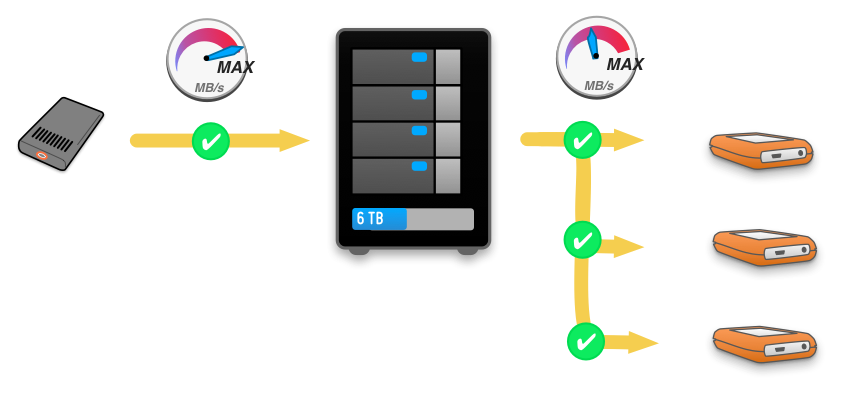
级联复制概念设置
级联复制装载模式旨在尽快释放摄影机媒体存储空间。这在摄影机存储设备很少的工作环境,或在只有一个拓展坞但有多个摄影机存储设备需要装载的情形中会变得非常方便。
Silverstack可以在单一任务中实现这一点,方法是通过将摄影机媒体存储卡首先装载到一个非常快的目的地(称为“第一次运行”),然后再从第一个速度很快的目的地装载到速度较慢的备份硬盘(称为“第二次运行”)。等第一次运行的进程结束后,源摄影机媒体存储卡便可以断开连接,并准备好在第二次运行的复制和验证进行时再次使用。
开始装载
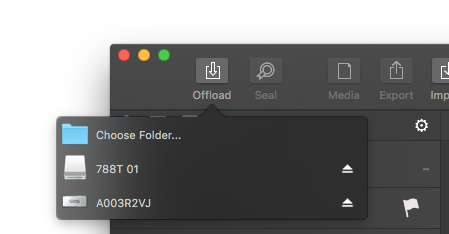
在连接带有你想要装载的片段的存储设备之后,你有几个选项来开始装载过程:
·单击工具栏上的“装载”图标,选择要装载的卷。
·从Silverstack菜单中选择库>‘装载’。
·右键单击项目库树(左侧面板)中的文件夹或媒体夹,然后从相关联菜单中选择“装载”。
·将文件夹或摄影机卡从访达拖到Dock窗口中的Silverstack图标上。
使用选项# 2和# 3时,访达目录浏览器会打开,而你需要选择要装载的卷或文件夹。
装载向导
“装载向导”是在选择装载源之后出现的弹出窗口。在这个阶段,Silverstack会尝试通过扫描文件自动检测摄影机格式。在扫描所选的源硬盘后,所有找到的文件会显示在一个表中。如果在例外情况下,Silverstack没选择正确的摄影机格式,你可以通过点击“格式选择按钮”来设置正确的格式。你可以在“格式”选项卡下的“应用程序首选项”菜单中找到和编辑多种摄影机类型的导入选项。
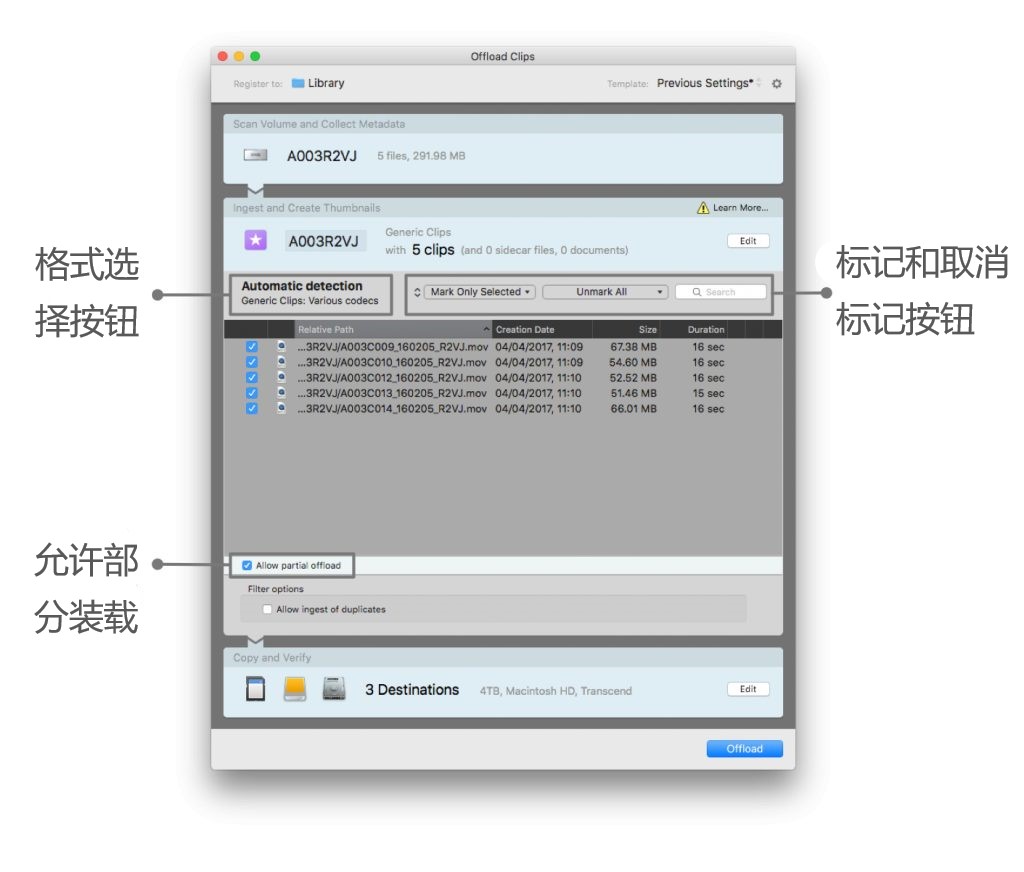
Silverstack默认装载扫描设备中包含的所有片段和文件。此外,如果你只需要装载片段的一部分,你可以选中“允许部分装载”复选框。
片段可以通过使用复选框或“搜索”字段的“标记”和“取消标记”按钮来标记和取消标记。因此,要么选择你想要导入的所有片段,然后点击“仅标记所选”,要么选择那些所有已标记的、不应该导入的片段,并点击“取消标记所选”。
如你在下方图片中看到的,软件有一组用于标记(#1)和取消标记(# 2)片段的键盘快捷键,让你能完成这项任务。
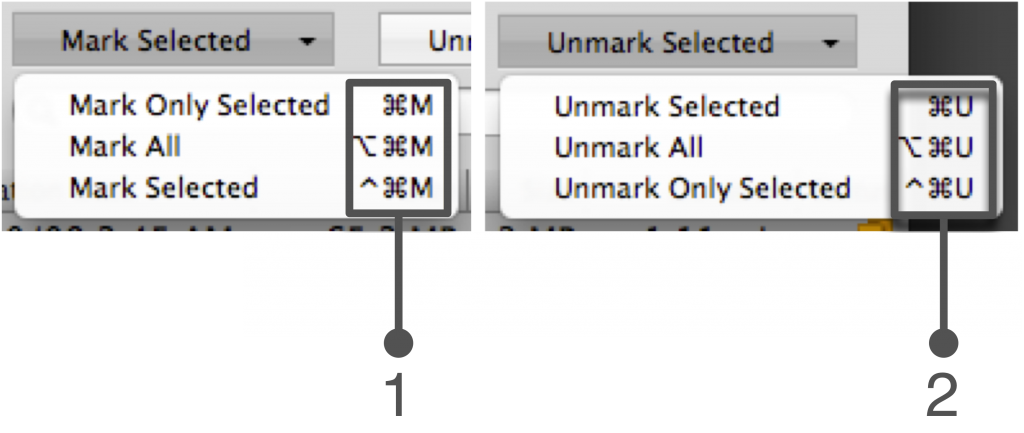
此外,Silverstack 在扫描源硬盘时会寻找副本(已经存在于项目库中的片段),并防止它们在默认情况下被装载。如果你仍然需要包含副本,请启用“允许导入副本”复选框。
有时在复制过程中,Silverstack会跳过一些隐藏文件和空文件夹——如下图所示。若你点击“了解更多”,弹出窗口会显示哪些文件被软件忽略了。

你可以在应用程序首选项菜单中的“导入”部分修改这一操作。除了“首选项”菜单中的设置外,下列文件总是会被忽略:
-Mac OS X源复刻(fork)文件(以._开始)
-MHL、MD 5和SHA 1文件——这些文件由Silverstack在以前的复制任务中创建
完成装载源选择后,你可以继续添加复制目的地。
设置复制目的地
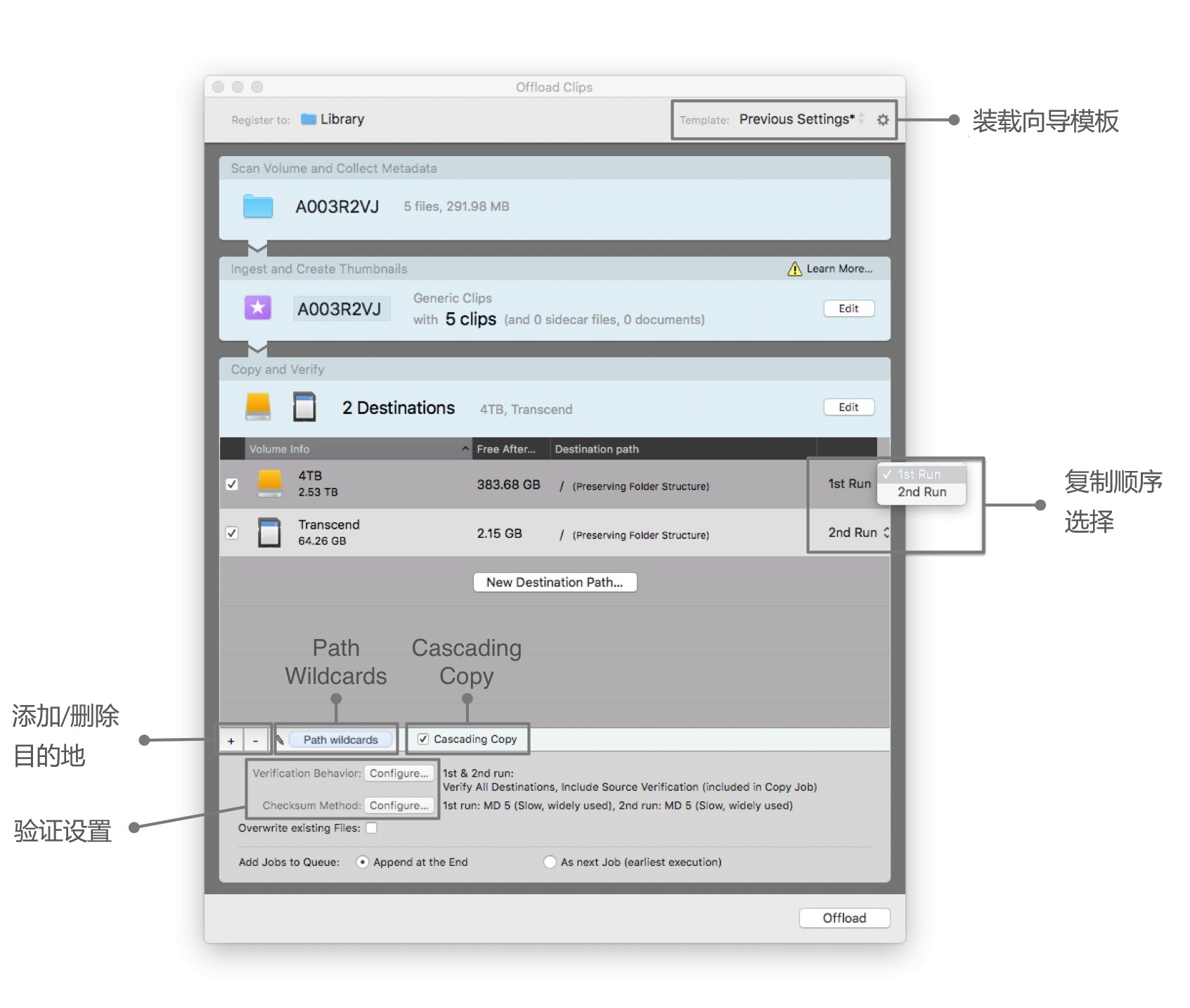
在本节中,你可以选择Silverstack复制片段和文件的目的地点卷。要编辑导入选项的话,单击“编辑”按钮。Silverstack可同时装载到的卷数只受你的硬件限制。
添加一个新的目的地是通过按下表的左下角的“+”按钮来完成的。如果你想移除所选目的地硬盘,请单击它旁边的“-”按钮。
一旦所有硬盘都已添加,你可以选择你希望Silverstack复制片段到每个硬盘的顺序。如果选择“第一次运行”,文件将首先复制到该硬盘。如果选择“第二次运行”,文件将从第一次运行的源硬盘复制到第二次运行的目的地硬盘,而原始源摄影机媒体存储卡则可以断开连接和重新使用。有关复制和验证过程在级联复制场景中如何运行的详细描述,以及此模式的其他可用情景,请查看知识库文章《级联复制首选项》。
关于“验证操作”和“校验和方法”下的附加选项,你可以在文章《Silverstack的复制和验证过程:验证操作》中找到每一种此类设置的详细描述。
还可以使用路径通配符功能——该功能为用户提供了一种基于片段中包含的元数据创建自定义文件夹结构的方法。
此外,Silverstack还提供保存装载向导模板的可能性。你可以通过“装载向导”右上角的下拉菜单选择这些模板。有关模板的详细信息,请查看文章《装载向导模板》。
开始复制进程
确定拷贝目的地和设置后,单击“装载”将片段导入到库。Silverstack会获取片段中的所有元数据,并为它们创建缩略图。这一过程完成后,复制和验证操作就会开始。关于装载过程的所有信息你都可以在任务面板中监看。
·注意:如果你只是需要在项目库中创建对视频片段的参考,并跳过复制和验证过程,请查看知识库文章《添加片段到库(在不复制的情况下导入)》。
出处:Pomfort
编译:Charlie | 盖雅翻译小组
您可能感兴趣以下内容:










-300x152.x33687.jpg)