现场实时调色已成为影视制作工业流程中的重要一环,它将后期前置,不仅可以大大提高团队的工作效率,还能让创作者提前看到接近于最终影片的效果。今天要给大家介绍一款现场实时调色的神器——尊正BoxIO,它可以搭配Pomfort的LiveGrade Pro、QTAKE的Grade模块、Filmlight的Prelight、Assimilate的 Live Assist与Live Looks等多种现场调色软件。

首先想要与LiveGrade Pro交换调色数据信息,BoxIO需要和安装LiveGrade的Mac电脑相连接。BoxIO默认的设备IP可以在它的底部找到(例如,192.168.1.244)。一旦获得了正确的IP地址,打开LiveGrade,就可以将BoxIO作为一个设备加入LiveGrade。
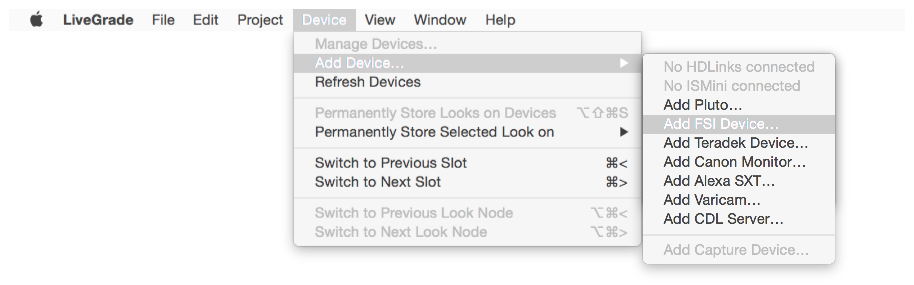
接下来一个向导窗口将会弹出,输入BoxIO的IP地址,点击:“Add FSI Device”(添加尊正设备)
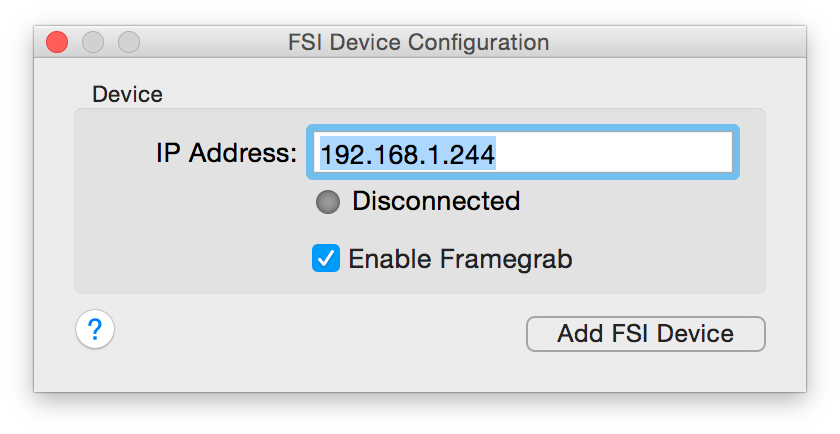
BoxIO有单通道、双通道两种模式,单通道模式下,LiveGrade会像使用其他设备一样使用BoxIO,将它添加到一个设备槽口。
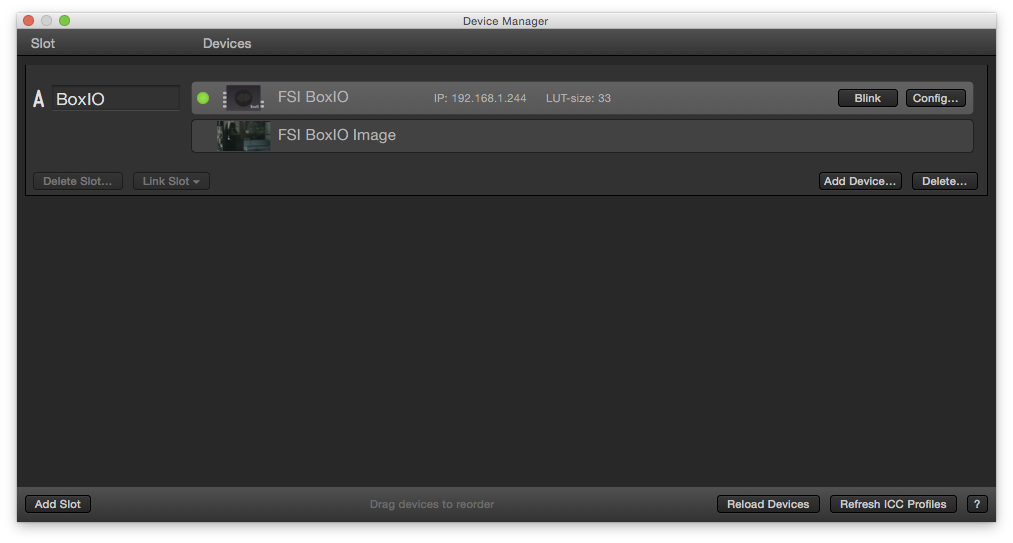
双通道模式下,BoxIO会生成2个设备端口,一个叫“Ch. 1” (通道1) ,另一个叫“Ch. 2” (通道2),然后在设备管理器当中会出现在2个设备槽中。在双通道模式中,可以作为2个设备,加入2个分开的设备槽口。
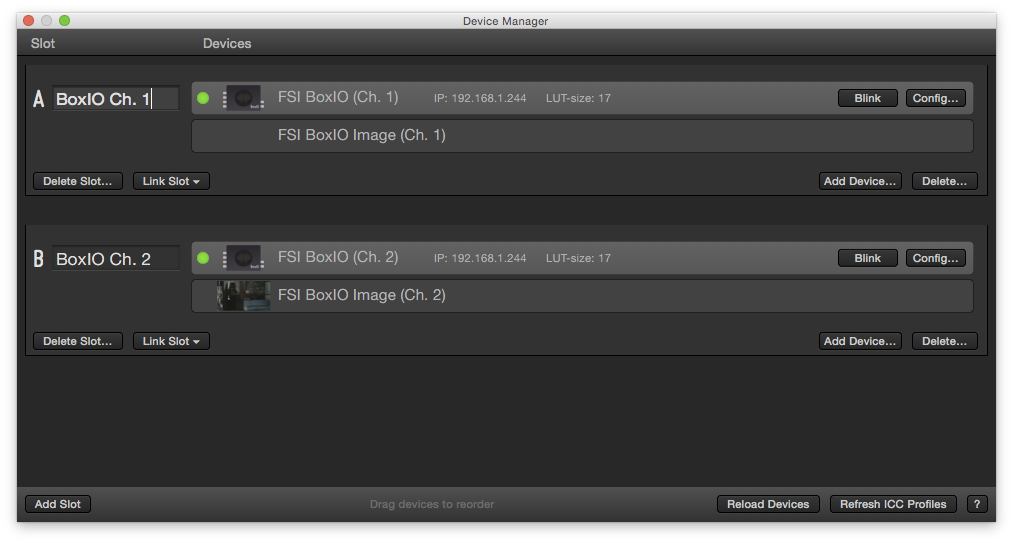
请注意如果改变了BoxIO的工作模式,必须在LiveGrade中重新添加BoxIO设备,通过尊正提供的软件修改BoxIO的工作模式,然后点击refresh(刷新)按钮,可以看到如下图的提示,显示目前设备的状态:
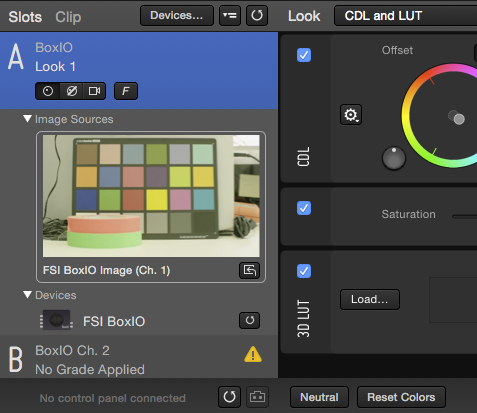
BoxIO可以通过连接的SDI信号线,对视频信号截取单帧图像。在LiveGrade的软件主视图中,BoxIO会作为一个调试端口对应的设备显示出来,然后尊正BoxIO的图像信号也作为这个调色端口的信号源出现。
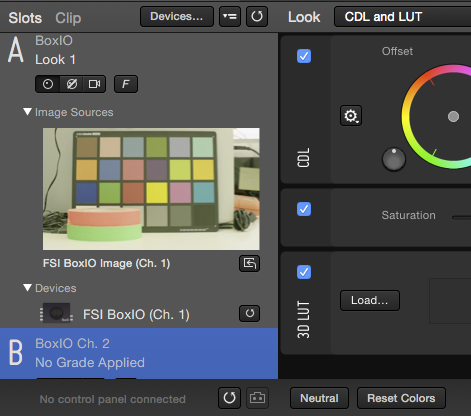
通过双击尊正BoxIO的缩略图来打开Image View(图像浏览器)。
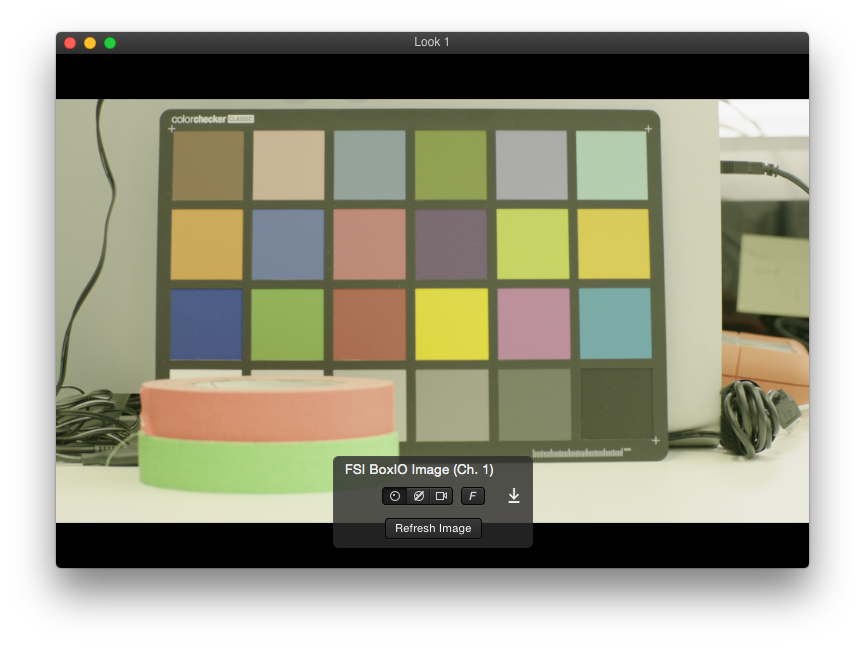
如果现场的实时图像改变了,可以通过点击Refresh(刷新)按钮来更新在LiveGrade中显示的实时图像,经过刷新就可以获得最新的实时图像画面。在设备管理器界面,可以检查尊正BoxIO是否正确连接上LiveGrade软件,如果是绿色的圆点,就显示当前是一个正常的连接状态。也可以使用Blink(信号闪烁)按钮给监视器传递一个红-绿-蓝闪烁色块,来确认BoxIO设备是否已经正确连接上了LiveGrade。
当然,BoxIO也可以通过Wifi与LiveGrade连接,如果想取得稳定且好的反馈与图像抓取,建议使用一根网线直接连接运行LiveGrade的Mac电脑,这样你就可以放心的使用它们俩进行现场实时调色了。值得一提的是,BoxIO与LiveGrade搭配绝对是现场实时调色的黄金组合,好莱坞的很多专业团队都在使用。